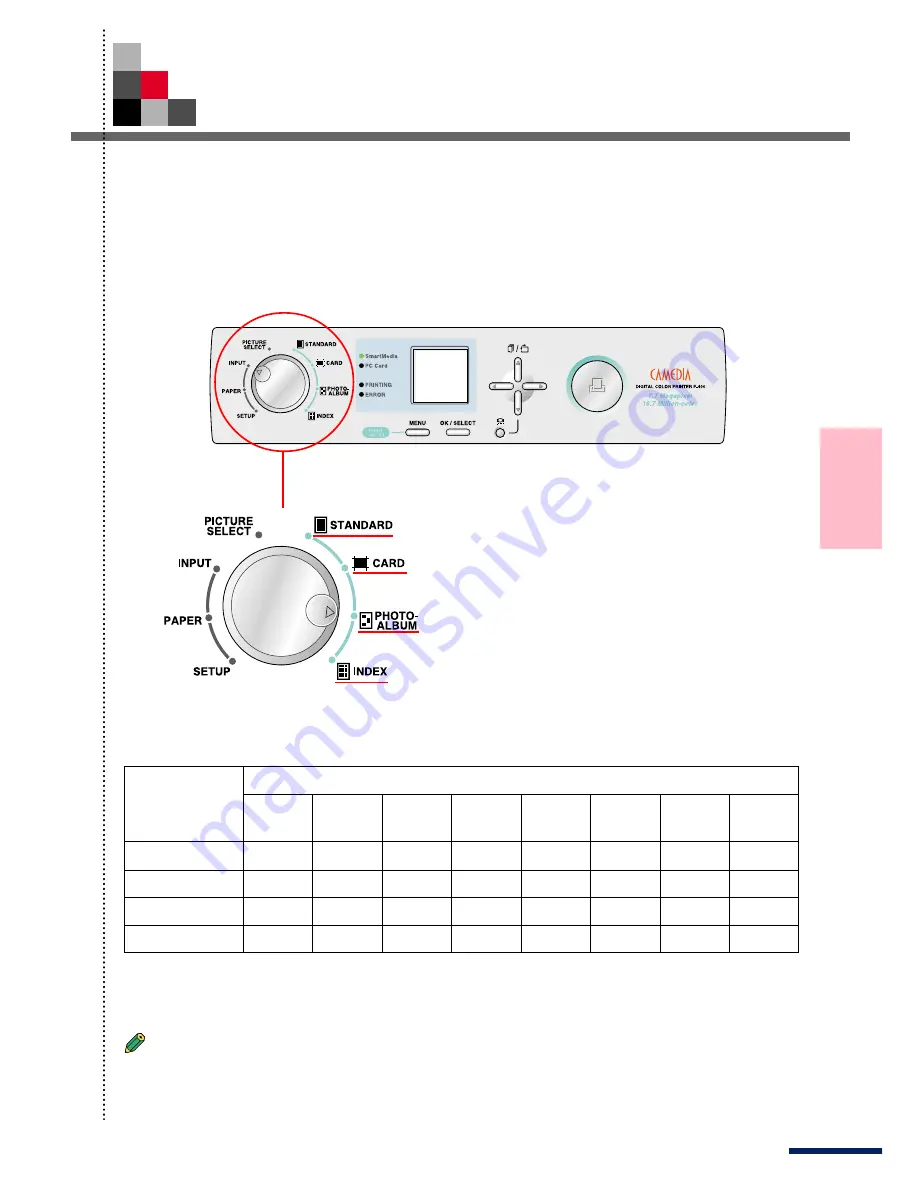
9
US
What y
ou can do with the
P-400 Digital Color Pr
inter
What you can do with the
P-400 Digital Color Printer
Print Processing Method
Printing Mode
Layout
Date/Time
Paper
Filter
Frame
Background
Stamp
Trimming
Vertical/Horizontal
STANDARD
K
K
×
K
×
×
×
K
CARD
*1
K
×
K
×
×
K
K
PHOTO-ALBUM
K
K
K
K
K
K
K
K
INDEX
K
*2
K
×
×
×
×
×
*1 It is necessary to perform layout using special-purpose paper.
*2 The date and time are printed automatically, and may or may not be printed depending on the size of the index.
○ ○ ○ ○ ○ ○ ○ ○ ○ ○ ○ ○ ○ ○ ○ ○ ○ ○ ○ ○ ○ ○ ○ ○ ○ ○ ○ ○ ○ ○ ○ ○ ○ ○ ○ ○ ○ ○ ○ ○ ○ ○ ○
Tip
• Please note that the types of processing available for prints varies according to the respective printing
mode.
The P-400 Digital Color Printer enables you to print pictures directly without using a personal computer
by using SmartMedia or a PC card. The P-400 lets you first designate the printing mode and then designate
the method for processing the printed pictures and so forth by operating the mode selector dial, enabling
you to produce a wide variety of prints. You can even enjoy creating your own original prints.
K
: Available /
×
: Not available















































