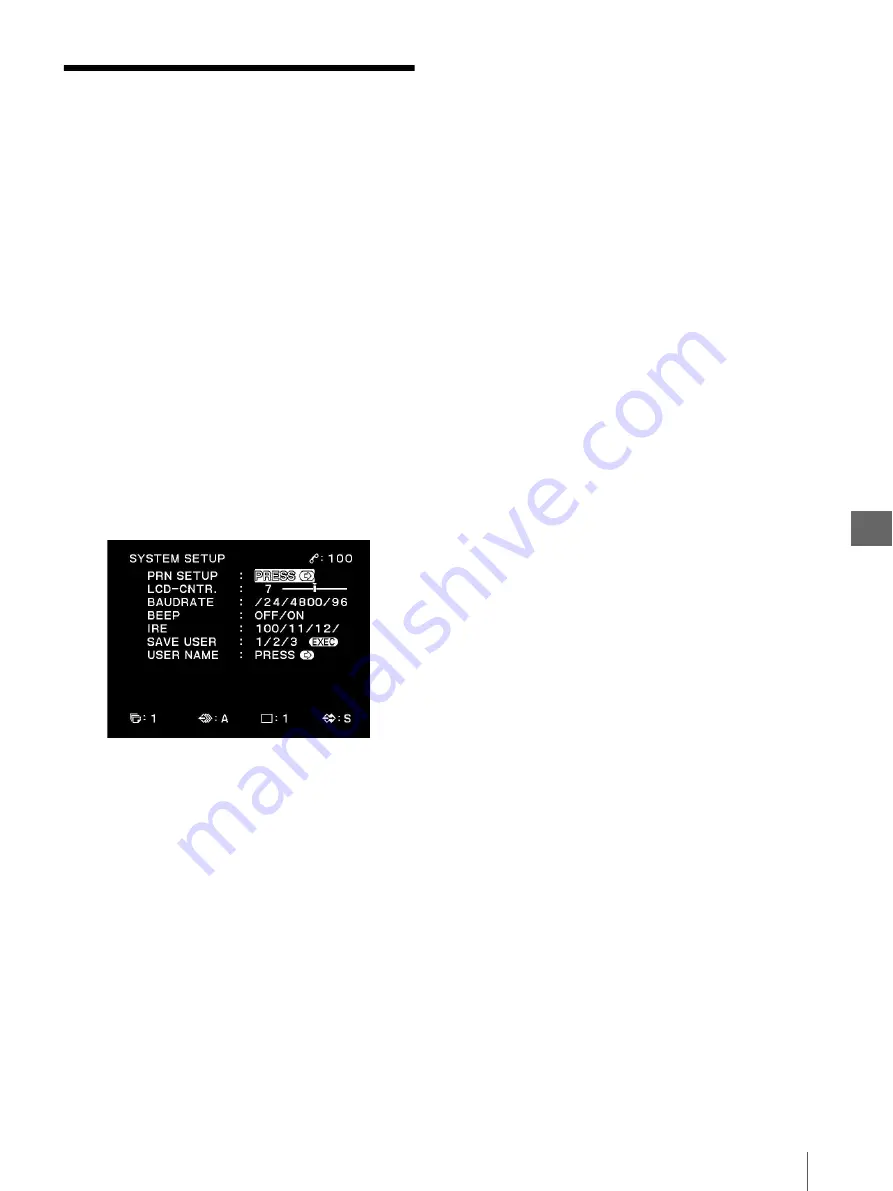
S
yst
e
m
S
e
tu
p
5
5.14
Setup of the SYSTEM SETUP Menu
59
5.14
Setup of the
SYSTEM SETUP
Menu
This item is used in detailed system-related setups of
this instrument.
You can access the SYSTEM SETUP menu from the
PRINTER SETUP menu.
To display the SYSTEM SETUP menu
1
Press “
v
” or “
V
” to move the cursor on
“SYSTEM” in the PRINTER SETUP menu.
Characters “SYSTEM” are displayed in green
when the cursor is positioned on this item.
For detailed information on how to display the
PRINTER SETUP menu, see “To display the
PRINTER SETUP menu” on page 47.
2
Press “
B
” to display the SYSTEM SETUP, which
can be identified with characters “SYSTEM
SETUP” on the top left of the screen (see Figure
5.20).
Figure 5.20
Setting “LCD-CNTR.”
Adjust the contrast of the background of the LCD panel.
1
Press “
v
” or “
V
” to move the cursor on “LCD
CNTR..”
Characters “LCD-CNTR.” are displayed in green
when the cursor is positioned on this item.
2
Press “
b
” or “
B
” to select between “0” and “14.”
Increasing the setting value, the background of the
LCD panel becomes dark. The selected setting
value is displayed in green on the monitor.
Setting “BAUDRATE”
Set the RS-232C communication rate.
“4800” is selected when this instrument is connected to
the video system center or the endoscopic ultrasound
center.
1
Press “
v
” or “
V
” to move the cursor on
“BAUDRATE.”
Characters “BAUDRATE” are displayed in green
when the cursor is positioned on this item.
2
Press “
b
” or “
B
” to select from among “1200,”
“2400,” “4800” and “9600.”
The selected setting is displayed in green on the
monitor. Usually select “4800.”
Setting “BEEP”
Set whether the buzzer beep is generated when a front
panel button is pressed. The buzzer beep for caution
always sounds and cannot change the setup.
1
Press “
v
” or “
V
” to move the cursor on “BEEP.”
Characters “BEEP” are displayed in green when the
cursor is positioned on this item.
2
Press “
b
” or “
B
” to select either “ON” or “OFF.”
The selected setting is displayed in green on the
monitor.
Setting “IRE”
Set the contrast of the input video signal.
1
Press “
v
” or “
V
” to move the cursor on “IRE.”
Characters “IRE” are displayed in green when the
cursor is positioned on this item.
2
Press “
b
” or “
B
” to select from among “100,”
“110,” “120” and “130.”
The selected option is displayed in green on the
monitor.
OFF :
Buzzer beep is not generated.
ON :
Buzzer beep is generated.
100 :
Prints the input image slightly brightly.
110 :
Prints the input image at the standard
brightness.
120 :
Prints the input image slightly darkly.
130 :
Prints the input image darkly.
Содержание oep-4
Страница 2: ...2 ...
Страница 76: ...Index 76 Appendix ...
Страница 77: ...Index 77 Appendix ...
Страница 78: ...Index 78 Appendix ...
Страница 80: ...2 667 561 13 2 Printed in Japan GT2251 04 ...






























