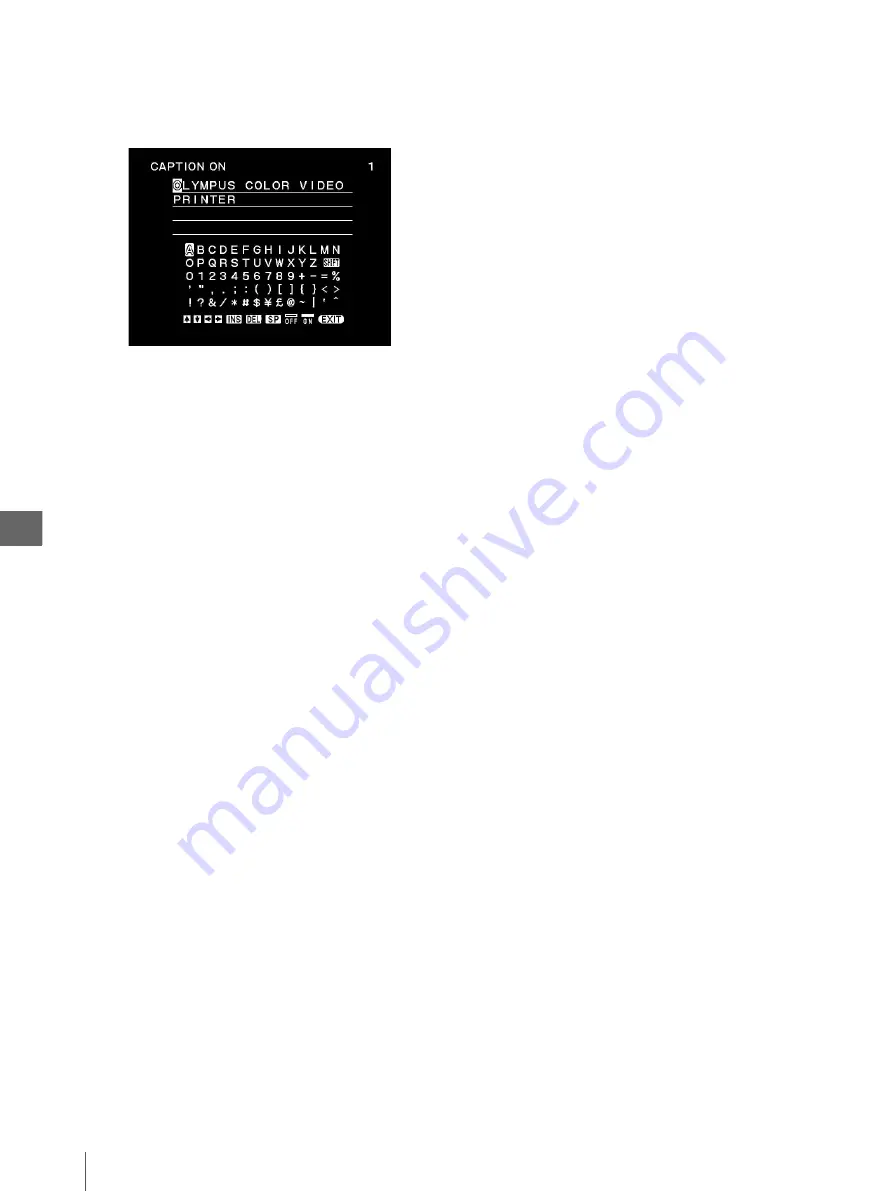
S
yst
e
m
S
e
tu
p
5
5.13
CAPTION Entry Screen
58
2
Press “
B
” to display the CAPTION ON menu,
which can be identified with characters
“CAPTION” on the top left of the screen (see
Figure 5.19).
Figure 5.19
To enter caption
1
Press “
v
,” “
V
,” “
b
” or “
B
” to move the cursor on
the character to be entered.
The character is displayed in green when the cursor
is positioned on it.
2
Press the EXEC button on the front panel.
3
Enter caption by repeating steps 1 and 2 for each
character.
4
Select whether the entered caption is printed on the
printed picture.
To return to the LAYOUT SETUP menu
Press “
v
” or “
V
” to move the cursor on “EXIT,” and
press the EXEC button.
To change the position in which a character
is entered
1
Press “
v
,” “
V
,” “
b
” or “
B
” to move the cursor
on “
R
,” “
r
,” “
T
” or “
t
.”
2
Press the EXEC button on the front panel.
The character entry position moves in the
direction of the arrow.
To switch the uppercase and lowercase
letters
1
Press “
v
,” “
V
,” “
b
” or “
B
” to move the cursor
on “SHIFT.”
2
Press the EXEC button on the front panel.
When uppercase letters are displayed, they are
switched to lowercase letters.
When lowercase letters are displayed, they are
switched to uppercase letters.
To delete a character
1
Press “
v
,” “
V
,” “
b
” or “
B
” to move the cursor
on “DEL.”
2
Press the EXEC button on the front panel.
To insert a character in the middle of
comment
1
Press “
v
,” “
V
,” “
b
” or “
B
” to move the cursor
on “INS.”
2
Press the EXEC button on the front panel. Now
characters can be inserted by repeating steps 1
and 2.
To input a space
1
Press “
v
,” “
V
,” “
b
” or “
B
” to move the cursor
on “SP.”
2
Press the EXEC button on the front panel.
To print caption :
Press “
v
,” “
V
,” “
b
” or “
B
” to
move the cursor on “ON” and press the EXEC
button on the front panel.
To not print caption :
Press “
v
,” “
V
,” “
b
” or
“
B
” to move the cursor on “OFF” and press the
EXEC button on the front panel.
Содержание oep-4
Страница 2: ...2 ...
Страница 76: ...Index 76 Appendix ...
Страница 77: ...Index 77 Appendix ...
Страница 78: ...Index 78 Appendix ...
Страница 80: ...2 667 561 13 2 Printed in Japan GT2251 04 ...






























