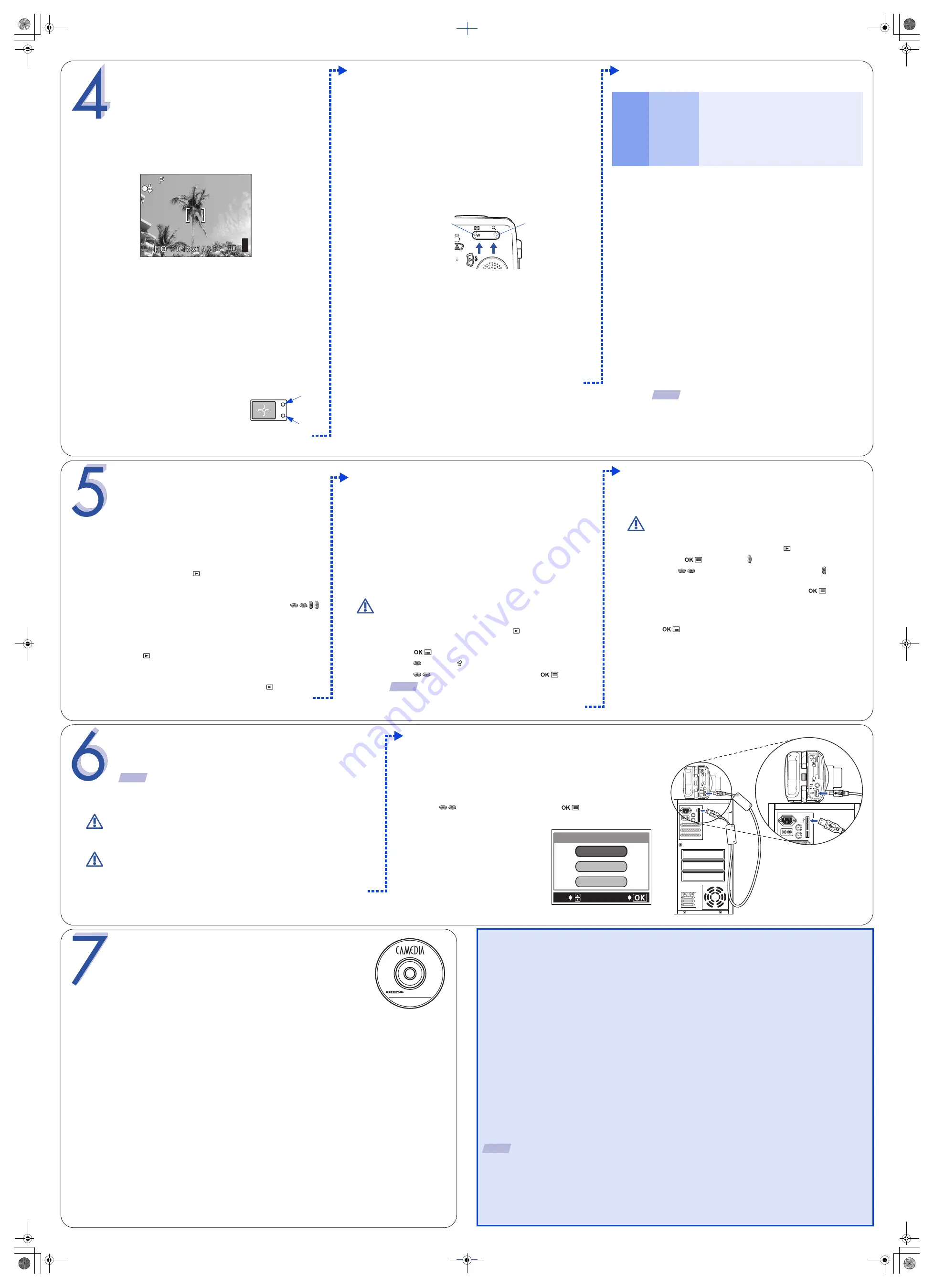
VIEWING AND
ERASING PICTURES
With a Digital Camera, you can easily view the photos you
want—and delete the ones you don’t.
a.
Viewing Pictures
You can access the playback mode while the camera is
turned off, or while it is on in the shooting mode. In both
cases, just press the
(QUICK VIEW) button once to
activate playback mode.
The last picture taken appears in the monitor. Use
to scroll though all the images saved on your xD-Picture
Card.
When you are finished reviewing your pictures:
• Press
again to turn the monitor off when the camera is
turned off.
OR
• Press the shutter button halfway or press
again to
return to the shooting mode.
b.
Erasing Pictures
The beauty of digital photography is your ability to keep
the photos you want, delete the rest, and reuse empty
memory space to take new pictures. This Digital Camera
offers two ways to permanently erase unwanted digital
photos:
Single-Frame Erase
: Deletes only the picture currently
displayed in the monitor.
Once erased, pictures cannot be restored.
• With the lens barrier closed, press
and use the arrow
pad to display the picture you want to erase.
• Press .
• Press
to select .
• Press
to select YES, and then press
.
:Images can also be erased while in the “Quick View” mode
described in step 5a. This makes it easy to quickly erase a
picture that you just took.
All-Frame Erase
: Deletes all pictures on the xD-Picture
Card in one operation, except for pictures you have
protected.
Once erased, pictures cannot be restored.
• With the lens barrier closed, press
.
• Press
, then press to select MODE MENU.
• Use
to select the CARD tab, then press twice to
access the CARD SETUP screen.
• ALL ERASE should be highlighted. Press
.
• As a safeguard, the Digital Camera will ask you to select
YES or NO to confirm erasing, as this process permanently
deletes all unprotected pictures. Select YES and press
.
TIP
TAKING PICTURES
There are two ways to compose your subject: using the
monitor or with the viewfinder. Depending upon the shooting
situation, there may be advantages to each method. Please
refer to the printed Basic Manual for more information.
a.
Taking a Picture with the Monitor
• Open the lens barrier fully.
• Frame your subject using the monitor.
Icons representing camera settings appear on the
monitor, telling you important information such as the
Flash and record modes, battery life, and the number of
frames remaining.
• Press the shutter button halfway. The green lamp will light
steadily when the focus and exposure are set.
• Press the shutter button completely to take the picture. A
short beep confirms your picture has been taken.
b.
Taking a Picture with the Viewfinder
• Open the lens barrier fully.
• Frame your subjects using the AF
target mark in the viewfinder.
• Press the shutter button halfway.
The Digital Camera confirms the focus and exposure are
properly set when the green lamp in the viewfinder lights
steadily.
• Press the shutter button completely to take the picture.
A short beep confirms your picture has been taken.
c.
Zooming
This Digital Camera features a zoom lens, allowing you
to get closer to action, or capture wide-angle shots and
get everything into the picture.
• Push the zoom button
W
to zoom out and get everything
into the picture.
• Push the zoom button
T
to choose telephoto shooting and
get closer to the action.
d.
Flash Modes
This Digital Camera features multiple flash modes.
Please note that not all flash modes are available
depending on the shooting mode selected.
With the shutter button depressed halfway, the flash is
ready to fire when the
#
indicator in the monitor or the
orange lamp next to the viewfinder lights. When the
orange lamp is blinking, the flash is charging.
e.
Number of Storable Pictures
Your Digital Camera can handle xD-Picture Cards from
16 MB to 512 MB. The number of storable pictures
depends on the image quality selected. The default
quality mode is HQ mode. This mode allows you to
capture high quality images with medium file sizes. The
HQ mode is suitable for most shooting situations.
See the Camera Reference Manual on the CD-ROM for
complete descriptions of each recording mode and the
storable frame capacity for the various resolution modes
and xD-Picture Card capacities.
:To find out how many frames you have left, turn on the monitor
and look for the number in the lower right corner. Remember,
you can always delete unwanted pictures to make room for
more. (See Step 5.)
Orange lamp
Green lamp
Push to zoom out
Push to zoom in
Icon
Flash Mode
Description
No
indication
Auto-flash
The camera automatically decides if the flash is needed.
!
Red-eye
Reduction Flash
Reduces incidence of red-eye by emitting pre-flashes to
shrink pupil size before firing the main flash. The strobe
effect is normal operation for this mode.
#
Fill-in Flash
The flash always fires with every picture.
$
Flash Off
Turns the flash off for times when flash photography is
prohibited or not desired. The flash never fires.
TIP
INSTALLING THE CAMERA
SOFTWARE
You've now mastered the basic functionality of your new Olympus
Digital Camera! You are now ready to begin exploring the possibilities
that digital photography brings to your computer. Activities such as
photo editing, printing, and much more are only steps away!
About the Olympus CAMEDIA Master CD-ROM
Your Olympus Digital Camera comes bundled with a suite of software and documentation.
The CD includes:
•
CAMEDIA Master
: To download pictures from the camera, view, organize, retouch and print
your digital photos and movies.
•
USB Driver for Windows 98
: This utility must be installed to allow the camera to communicate
with your computer if it uses the Microsoft Windows 98 operating system.
•
Olympus Digital Camera Reference Manual
: A complete reference guide in digital form,
saved on the CD in PDF format.
You are now ready to install the computer software.
• Open the
CAMEDIA Master CD-ROM
package and locate the Software Installation Guide in
the language you wish to use.
• Continue to follow the step-by-step instructions for installing the software, and enjoy your new
digital photo processing capabilities!
CONNECTING THE CAMERA
TO A COMPUTER
:Olympus recommends using the optional AC adapter to ensure a consistent
power supply when downloading images.
Make sure that the camera is turned off before connecting it to
your computer.
Windows 98 users must install the “USB Driver for Windows 98”
software before connecting the Digital camera to the computer.
Refer to the Software Installation Guide for complete information.
TIP
Olympus makes it simple to connect the Digital camera to your
computer.
• Turn the camera off.
• Plug the supplied USB cable into the USB connector on your camera
and computer as illustrated at right.
• The camera turns on automatically and the green lamp next to the
viewfinder lights.
• Press
to select PC, and then press
on the USB screen.
The camera starts communicating with the PC.
EXIT
P C
USB
OK
SELECT
Additional Camera Features
This Digital Camera offers a host of advanced features to expand your creativity. Here’s just a small sampling.
See the Basic Manual for details on these capabilities, and more!
•
10 Scene Program Shooting Modes
: By using the virtual dial, you can easily select the camera settings
that most closely match your shooting situation.
•
Sequential Shooting
: Take a rapid succession of still pictures.
•
Still Picture Editing
: Edit still pictures and store them as new pictures.
•
Macro Mode
: For close-ups as tight as 0.7 ft. (0.2m), select Macro Mode.
•
Movie Recording
: Yes, this Digital Camera records movies with sound!
•
Two-in-one Pictures
: Combine two separate images taken in succession and store them as a single
picture.
•
Close-up Playback
: Enlarge the pictures in the monitor to check details of the selected image.
•
Index Display
: View several thumbnail pictures on the monitor at once.
•
Protecting Pictures
: Prevents you from accidentally erasing photos.
•
Video Playback
: View your pictures and movies on a television monitor.
•
Panorama Shooting
: Connect overlapping images into a single picture using the panorama mode and
Olympus Camedia Master software.
•
Direct Printing
: Connect directly to your PictBridge-compatible printer with the USB cable to print your
favorite images easily.
:Remember to complete and return your Registration Card (not provided in some areas), and keep all camera documentation
handy.
TIP
Technical Support (USA)
1-888-553-4448 (Toll-free)
8:00 AM - 10:00 PM ET
Monday - Friday
European Technical Customer Support
00800-67 10 83 00 (Toll-free)
+ 49 180 5 - 67 10 83 or +49 40 - 237 73 899
(Charged)
9:00 AM - 6:00 PM MET
Monday - Friday
© 2004 OLYMPUS CORPORATION
d4199_qsge_6.fm Page 2 Thursday, December 4, 2003 10:29 AM


