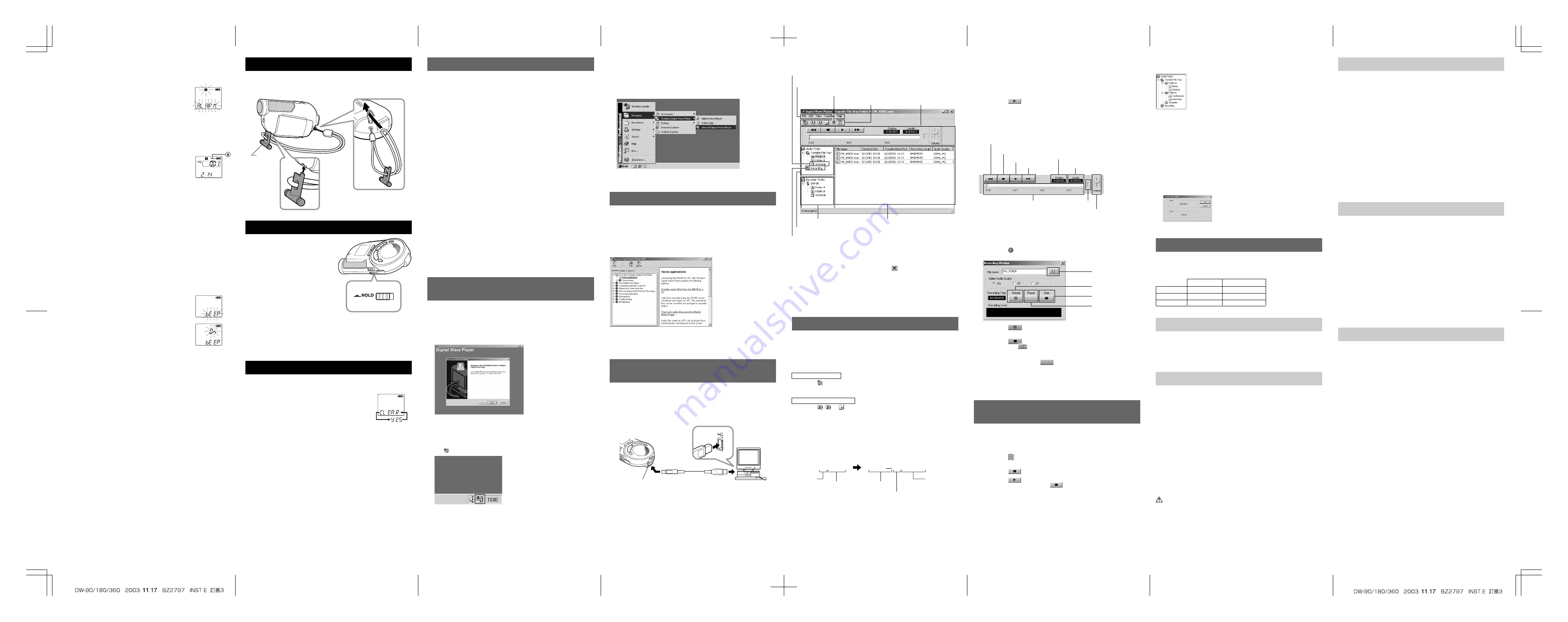
Using the Microphone Stand
When you place the recorder on a desk, etc. during recording, attach the supplied
microphone stand to reduce unwanted vibration in the recorder.
Attach the microphone stand
Hold
Set the HOLD switch to the HOLD position.
All operation buttons are disabled. This
feature is useful when the recorder has to be
carried in a handbag or pocket.
Remember
to reset the HOLD switch before
attempting to use the recorder.
Notes
• The recorder functions as follows with the HOLD
switch set to the HOLD position:
– If the recorder is stopped, the display goes dark.
– If the recorder is playing, the display goes dark
when playback of the current file has completed.
– If the recorder is recording, the display goes dark
when the recorder stops recording automatically
upon running out of free memory.
• When the display is dark because the HOLD
switch is set to the HOLD position, you can make the clock flash for 2 seconds by pressing any
button.
• You can operate the following button and control while the HOLD switch is set to the HOLD
position;
– MICSENSE switch for selecting the microphone sensitivity
– VOLUME control for adjusting the volume
• The alarm will sound at the scheduled time even if the recorder is set to HOLD. The recorder
will then begin to play the file associated with the alarm once you press any button.
Resetting the Recorder (CLEAR)
This also resets the current time and other settings to their
initial status.
1
Hold the STOP button, and hold the ERASE button for
2 seconds or longer
.
“CLEAR” and “YES” appear alternately on the display for
8 seconds.
2
Press and hold the ERASE button again within 4
seconds.
All files in all folders are erased, and the recorder is reset to its default
settings.
Note
If you leave the recorder untouched for 8 seconds or longer before you press the ERASE button
in Step 2, Clear mode will be canceled, and the recorder will enter Stop mode.
Microphone
stand
Playing the Files on the PC
Any file transferred from the recorder or recorded directly to the PC can be played
back on the PC.
1
Choose the desired folder in the audio folder window.
2
Click on the desired file on the file list.
3
Click on the
(Play) button to play back the file.
You can also perform other operations, such as fast forwarding, rewinding, etc.,
with the buttons and controls on the playback controller panel.
Note
You cannot play back the files stored on the recorder by Olympus Digital Wave Player on the
PC.
Playback Controller
Recording on a PC with the recorder as the microphone
(Direct recording)
The files are recorder directly on the PC and not on the recorder.
Before recording, make sure the recorder is connected to the PC properly.
1
Click on the
button in the main window to display the recording
window.
2
Click on the
(Record) button to start recording.
The MICSENS switch is adjustable to meet your recording needs.
3
Click on the
(Stop) button to stop recording.
If you click on the
button, the recording window changes to the main
window.
The recorded files are stored in the recording folder in the audio folder window.
To pause recording, click on the
(Pause) button during recording.
Notes
• To perform direct recording, 20MB or more of the hard-disk space is necessary to assure
stable performance of the PC.
• The recorded files are stored as .wav files. Before recording, make sure that the free memory
of the PC is sufficient for recording a .wav file. (See “File Format.”)
Other Functions of Olympus Digital
Wave Player
Intro Scan of the first 5 seconds of each file
All files in the selected folder are played back in turn.
1
Click on the desired file on the file list.
2
Click on the
button on the tool bar.
Playback starts.
3
Click on the
(Stop) button.
4
Click on the
(Play) button.
To stop the playback, click on the
(Stop) button.
Main Window of Olympus Digital Wave Player
To use Olympus Digital Wave Player without connecting the recorder to the PC, or
if Olympus Digital Wave Player does not start automatically when you connect the
recorder to the PC, click on the [Start] button, point to [Programs], select [Olympus
Digital Wave Player] then click on [Digital Wave Player].
To exit Olympus Digital Wave Player, click on the
button on the window, or click
on [File], and then click on [Exit Digital Wave Player].
Notes
• When you start Olympus Digital Wave Player for the first time by connecting the recorder to
the PC after installation, it may take a few minutes to start.
• You cannot operate the buttons and controls on the recorder except for microphone-sensitivity
switch while the recorder is connected to the PC.
• Do NOT use any USB cable other than the one supplied.
• Do NOT disconnect the USB cable before file transfer or recording is completed.
Using Olympus Digital Wave Player
For more detailed instructions, refer to Online Help.
Transferring Recorded Files to the PC
Before transferring recorded files to the PC, make sure the recorder is connected to
the PC properly.
Olympus Digital Wave Player provides the following two methods for transferring
files to the PC.
Transferring all folders
Click on the
.
,
All files in the recorder are transferred to the PC’s folders whose names
are the same as the folder names in the recorder.
Transferring a selected folder
Click on the
,
, or
.
,
All files in the selected folder in the recorder are transferred to the PC’s
folder whose name is the same as the folder name in the recorder.
Note
Folders A, B, and schedule folder have been prepared on the PC in advance. The date subfolders
for each date are automatically created together with the schedule folder transfer.
When you transfer files, the filenames change as follows.
*
The file number of the transferred file is renumbered automatically and will differ
from the original file on the recorder.
Notes
• You cannot transfer one file at a time.
• Transfer time may vary depending on the recording mode of a file and PC’s performance.
• You cannot upload files from the PC to the recorder.
• You cannot transfer a file that has the same recording time and date as a file already in the
corresponding folder on the PC.
• To transfer files, 20MB or more of the hard-disk space is necessary to assure stable performance
of the PC.
Uninstalling Olympus Digital Wave Player
To uninstall Olympus Digital Wave Player, follow the procedure below.
1
Click on the Windows [Start] button.
2
Point to [Programs], select [Olympus Digital Wave Player], and then
click on [Uninstall Digital Wave Player].
3
Follow the on-screen instructions to uninstall Olympus Digital Wave
Player.
Using Online Help
This manual explains how to install Olympus Digital Wave Player and connect the
hardware.
For more detailed instructions, view the Online Help after the
software has been installed.
To open Online Help
Click on [Help] in Olympus Digital Wave Player’s main window, then click on [Open
Help]. You can also press the [F1] key to open the Help window.
Note
The model number of the recorder may be referred to as DW-90 in the Online Help topic windows.
Please note that your recorder functions in the same way as the DW-90.
Starting Olympus Digital Wave
Player
When you connect the recorder to your PC with the supplied USB cable, Olympus
Digital Wave Player starts, and the main window appears automatically.
In such a case, batteries are not necessary for the recorder, because power is
supplied to the recorder from the connected PC via the USB cable.
Note
Before making connections, make sure that the recorder is stopped.
Using the recorder with a PC
With the supplied Olympus Digital Wave Player software, you can download files to
your computer.
Functions provided by Olympus Digital Wave Player are
summarized below:
• PC storage and management of voice recordings made with the recorder.
• Playback of files.
• Recording of sound files directly on a PC using the recorder with a USB terminal
connector.
Notes
• Olympus Digital Wave Player is software for use exclusively with the recorder, not to be used
with other recorders.
• You cannot send files from the PC to the recorder and cannot overwrite files in the recorder
with Olympus Digital Wave Player.
• Olympus Digital Wave Player does not support speech-recognition software.
• Olympus Digital Wave Player does not support Apple Macintosh computers.
• In this manual the user is assumed to be familiar with Microsoft Windows software. For details
on operation of the PC, refer to the operating instructions for your PC.
Operating Environment
Operating system:
Microsoft Windows 98/Me/2000Professional
(hereinafter referred to as Windows 2000)/XP
Professional, Home Edition
PC:
IBM PC/AT-compatible machine
CPU:
Intel Pentium 166 MHz or more
RAM:
32MB or more
Hard-disk space:
25MB (additional space required to store sound
files)
Sound card:
Creative Labs Sound Blaster 16 or any 100%
compatible sound card
Display:
800
×
600 pixels min., 256 colors min.
CD-ROM drive:
2
×
CD-ROM
USB port:
At least one free port
Audio output jack:
Earphone or speaker output(s)
Note
USB support is not available under the following environments, even for PCs equipped with a
USB port:
Windows 98/Me/2000/XP Professional, Home Edition upgraded from Windows 95
Installing Olympus Digital Wave
Player
You must first install Olympus Digital Wave Player on your PC.
Notes
• Do NOT connect the recorder and the PC before installation of Olympus Digital Wave Player.
• Be sure to close any open applications before you start installation of Olympus Digital Wave
Player.
1
Set the Olympus Digital Wave Player CD-ROM in the CD-ROM drive.
The Installation program will start automatically.
*
*
If the setup program does not start automatically, double-click the CD-ROM icon in the
Explorer window and double-click on the “setup.exe” icon.
2
Install Olympus Digital Wave Player by following the instructions
displayed in the setup windows.
3
After completion of setup, remove the CD-ROM.
The
icon appears in the task tray on the desktop.
Schedule folder
Menu bar
Recording window button
Tool bar
Playback controller
Recording folder
Recorder folder window
Sound file list
Audio folder window
Volume control
Rewind button
Stop button
Play button
Fast Forward button
Position
Length
Time axis
Adjust time axis
Pause button
Close button
Record button
Stop button
Schedule Alarm Playback Function
This is useful for reviewing your daily appointments and reminders.
1
Press and hold the MENU/FOLDER button for
1 second or longer
.
2
Press the
9
/+ or
0
/– button to select the
Schedule Alarm Playback Setup screen.
“S” and “ALARM” flash on the display.
3
Press the PLAY button.
4
Press the
9
/+ or
0
/– button to select “On.”
5
Press the PLAY button.
The hour indicator flashes.
6
Press the
9
/+ or
0
/– button to select the hour.
7
Press the PLAY button to register the hour.
Continue to set the minute.
8
Set the minute and press the STOP button.
An alarm will sound at the scheduled time for 5 minutes. Press
any button other than the DISPLAY or REC MODE button while
the alarm is sounding to play back all files recorded in the day’s
date subfolder.
To stop schedule alarm playback, press the
STOP button.
Notes
• The alarm tone stops automatically if no button is pressed within 5 minutes after the alarm
starts. The files recorded for the current date are not played back in this case.
• Schedule alarm playback occurs every day unless it is set to OFF.
• Even if no file is recorded in the day’s date subfolder, the beeps will sound. In such a case, no
sound is heard even if you press some button while the alarm is sounding.
To cancel schedule alarm playback
1
Repeat steps 1 to 3 in “Schedule Alarm Playback Function.”
“On” flashes on the display.
2
Press the
9
/+ or
0
/– button to select “OFF.”
Schedule alarm playback is canceled.
3
Press the STOP button to close the menu.
System Sounds
The recorder beeps to alert you to button operations or warn you of errors. If you
wish to disable the system sounds, proceed as follows:
1
Press and hold the MENU/FOLDER button for
1 second or longer
.
2
Press the
9
/+ or
0
/– button to open the System
Sound Setup screen.
On the display, “bEEP” flashes.
3
Press the PLAY button.
4
Press the
9
/+ or
0
/– button to choose between “On”
and “OFF.”
On:
System sounds are enabled.
OFF: System sounds are disabled.
5
Press the STOP button to close the menu.
Note
If the alarm playback function or the schedule alarm playback function has been set, the alarm
will sound at the scheduled time even if the system sounds are disabled.
a
Alarm indicator
PC
PC (USB) terminal
USB cable
To the PC’s (USB) port
Troubleshooting
Q1 Nothing happens when a button is pressed.
A1 • The HOLD button may be set to HOLD.
• The batteries may be depleted.
• The batteries may be inserted incorrectly.
• The battery cover may not be closed tightly.
Q2 No sound is heard.
A2 • The volume may be set to the minimum level.
• The earphone plug may be plugged into the recorder.
Q3 Recording is not possible.
A3 • The remaining recording time in the selected folder may have reached
“0m00s”.
• The number of recorded files in the selected folder may have reached
100.
• The number of files of the same date in folder S may have reached 15.
Q4 The playback speed is too fast.
A4 The recorder may be set to Fast Playback.
Q5 The remaining recording time seems too short.
A5 Some files may storede in the S folder. Hold the stop button while in the S
folder. The display will show the total number of recordings in the S folder.
Q6 You cannot move the file.
A6 The number of recorded files in the destination folder may have reached 100.
Q7 No sound is heard from the PC.
A7 Make sure that the sound volume of the PC is not muted.
Technical Assistance And Support
The following are for only technical questions and support about Olympus Digital
Wave Player.
◆
Technical Hotline Number in the U.S. and Canada
1-888-553-4448
◆
User Support E-mail address in the U.S. and Canada
[email protected]
◆
Technical Hotline Number in Europe
Toll free number
00800 67 10 83 00
available for Austria, Belgium, Denmark, Finland, France, Germany,Italy,
Luxemburg, Netherlands, Norway, Portugal, Spain, Sweden, Switzerland,
United Kingdom
Charged numbers for the Rest of Europe
+49 180 567 1083
+49 40 23773 899
◆
User Support E-mail address in Europe
[email protected]
Specifications
Recording medium:
Built-in flash memory
Recording time:
<DW-90>
HQ mode: Approx. 22 min.
SP mode: Approx. 33 min.
LP mode: Approx. 90 min.
<DW-360>
HQ mode: Approx. 90 min.
SP mode: Approx. 136 min.
LP mode: Approx. 363 min.
Speaker:
Built-in ø 28 mm round dynamic speaker
Maximum power:
120 mW
Earphone jack:
ø 3.5 mm diameter, impedance 8
Ω
Power supply:
Two AAA batteries (LR03 or R03) or Two Ni-MH
rechargeable batteries
Continuous battery use time:
About 19 hours (use of alkaline batteries,
measured value for continuous recording
according to the specifications of our company)
Dimensions:
81(L)
×
47.5(W)
×
22.5(T) mm
Weight:
65 g including batteries
*
The continuous battery use time may be reduced according to the battery type
and the use conditions.
*
Your recorded contents are for your personal use or pleasure only. It is prohibited
to record copyrighted material without permission of the copyright holders according
to copyright law.
*
Specifications and design are subject to change without notice for improvement
of performance.
Accessories (Optional)
Earphone : E99
Connecting cord (Earphone jack
↔
Microphone jack) : KA232
*
Connecting cord (Mini miniplug
→
Miniplug) : PA3
NiMH Rechargeable Battery Charger : BU-400
NiMH Rechargeable Battery : BR401
Accessories marked
*
should be used in combination with the PA3 plug adapter.
Microsoft and Windows are registered trademarks of Microsoft Corporation.
Intel and Pentium are registered trademarks of Intel Corporation.
Macintosh and Apple are registered trademarks of Apple Computer, Inc.
Other product and brand names mentioned herein may be the trademarks or
registered trademarks of their respective owners.
DW A0001
A001
Folder
name
File number
Prefix added to
the file in the PC
File
number
*
In the recorder
On the PC
Creating Subfolders
You can create subfolders under the audio folders to organize files.
Note
You cannot create subfolders under the schedule folder or the date subfolders contained in it.
1
Click on the desired folder under which to create subfolders.
2
Click on [Edit], then Click on [Create New Folder].
3
Enter a name for the new subfolder, and then Click on [OK].
Your new subfolder appears in the window.
You can move files by dragging and dropping files from a file list to other folder in
the audio or recorder folder window.
Setting the Date/Time Using the PC
You can set the date and time of the recorder by uploading the connected PC’s
date/time.
1
Connect the recorder to the PC, click on [Transfer] on the menu bar, and
then click on [Transfer Date/Time].
2
Click on [OK].
The date and time on the PC are transferred to the recorder.
File Format
The files transferred to the PC or recorded directly on a PC are stored as .wav files.
Such filenames use the .wav extension.
Measure of size of file and time for transfer
(5 minutes of recording with the recorder)
Size of file
*
Time for transfer
HQ mode
Approx. 3.2MB
Approx. 1 minute
SP mode
Approx. 1.6MB
Approx. 30 seconds
LP mode
Approx. 1.2MB
Approx. 15 seconds
*
Transfer time may vary depending on the performance and configuration of your PC.
For Safe And Correct Usage
Read this manual carefully to ensure that you know how to operate it safely
and correctly. Keep this manual in an easily accessible location for future
reference.
• The warning symbols indicate important safety related information. To protect yourself
and others from personal injury or damage to property, it is essential that you always
heed the warnings and information provided.
General Precautions
• Do not leave the recorder in hot, humid locations such as inside a closed
automobile under direct sunlight or on the beach in the summer.
• Do not store the recorder in places exposed to excessive moisture or dust.
• Do not use organic solvents such as alcohol and lacquer thinner to clean the unit.
• Do not place the recorder on top of or near electric appliances such as TVs or
refrigerators.
• Avoid recording or playing back near cellular phones or other wireless equipment,
as they may cause interference and noise. If you experience noise, move to
another place, or move the recorder further away from such equipment.
• Avoid sand or dirt. These can cause irreparable damage.
• Avoid strong vibrations or shocks.
• Do not disassemble, repair or modify the unit yourself.
• Do not operate the unit while operating a vehicle (such as a bicycle, motorcycle,
or go-cart).
• Keep the unit out of the reach of children.
<Warning regarding data loss>
Recorded content in memory may be destroyed or erased by operating mistakes,
unit malfunction, or during repair work. It is recommended to back up and save
important content to other media such as a computer hard disk.
Batteries
Warning
• Batteries should never be exposed to flame, heated, short-circuited or
disassembled.
• Do not attempt to recharge alkaline, lithium or any other non-rechargeable
batteries.
• Never use any battery with a torn or cracked outer cover.
• Keep batteries out of the reach of children.
• If you notice anything unusual when using this product such as abnormal
noise, heat, smoke, or a burning odor:
1
remove the batteries immediately while being careful not to burn yourself, and;
2
call your dealer or local Olympus representative for servicing.
Folder name


