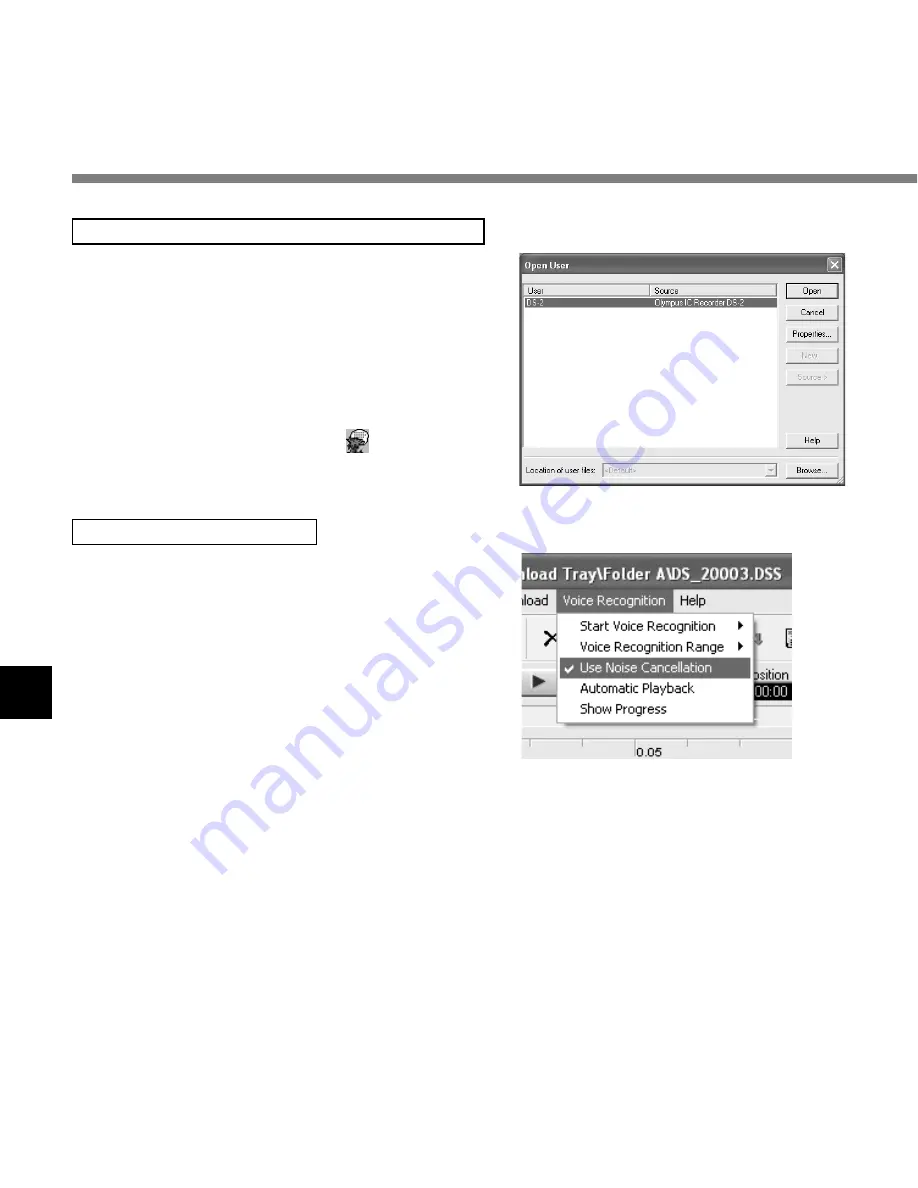
104
8
Using Voice Recognition Software
When Dragon NaturallySpeaking is Selected
The [Open User] dialog will be displayed, and select
the user created in procedure 3 on P.101, then click
the [Open] button. The [Transcription Options]
dialog will be displayed, and select the option
according to the purpose, then click the [Transcribe]
button.
The text conversion will start. However, if the voice
recognition software is not installed, the voice
recognition software start icon
becomes an
invalid display.
Noise Canceling Function
Check [Use Noise Cancellation] in the [Voice
Recognition] menu to output voice using the noise
canceling function to the voice recognition software.
Using V
oice Recognition Software
....................................................................................................................................................
Note
The voice recognition of the file recorded in LP mode cannot be recognized.






























