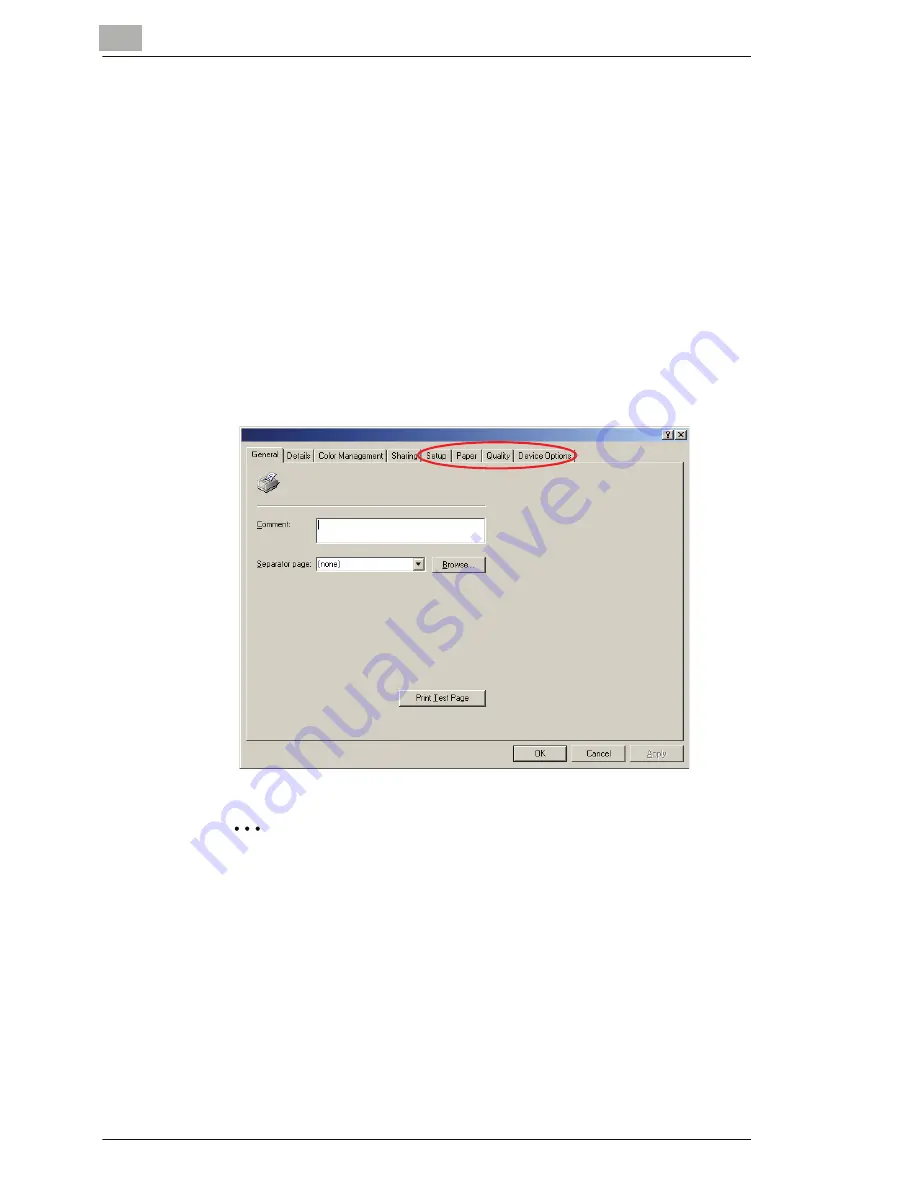
4
Configuring Printer Driver Settings
4-2
Displaying Settings Under Windows 2000/NT 4.0/Me/98/95
1
Click the Windows [Start] button, point to [Settings], and then click
[Printers].
2
Select the “PrinterCenter 16P” icon.
3
To display the printer driver settings:
H
Windows 2000 — Select [Printing Preferences...] from the [File]
menu.
H
Windows NT 4.0 — Select [Document Defaults...] from the [File]
menu.
H
Windows Me/98/95 — Select [Properties] from the [File] menu.
The following printer setup dialog box appears.
Note
Use the four rightmost tabs of this dialog box to configure the
printer driver settings.
Содержание Omega 1630
Страница 1: ...Omega 1630 1630f 1632 GDI PRINTER USER MANUAL ...
Страница 2: ......
Страница 6: ...1 Getting Ready 1 2 ...
Страница 10: ...2 Connecting to a Computer 2 4 ...
Страница 40: ...6 Troubleshooting 6 4 ...
Страница 42: ...7 Specifications 7 2 ...






























