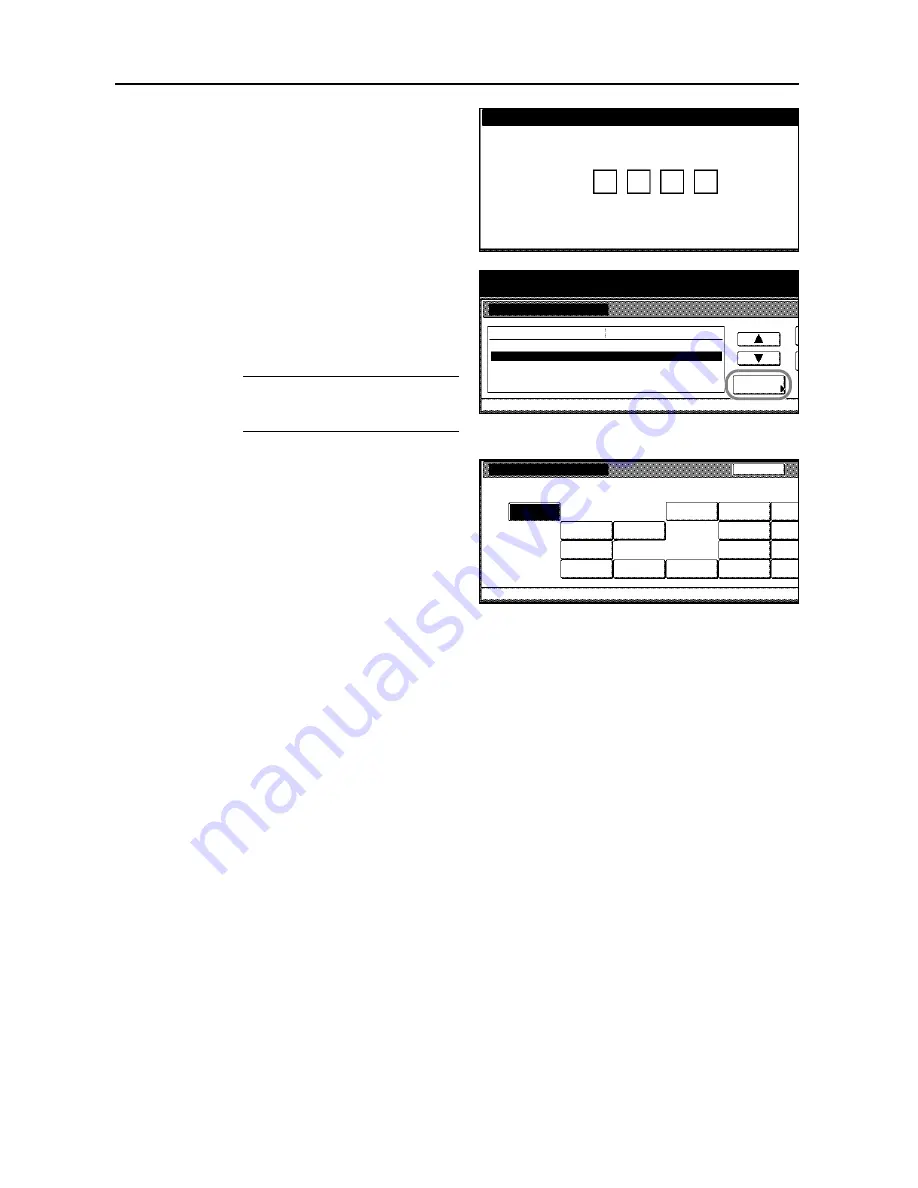
Preparing to Copy
2-10
3
Use the numeric keys to enter the
four-digit management code. By default,
the management code is 6000
.
4
Press [
S
] or [
T
] to choose from
Paper
type (1st drawer)
(
Paper type [1st
cassette]
) through
Paper type (5th
drawer)
(
Paper type [5th cassette]
).
Press [Change #] to begin changing
settings.
NOTE:
Paper type (5th drawer)
(
Paper
type [5th cassette]
) is displayed when
installing the optional side feeder.
5
Select the paper type and press [Close].
6
Press [Close].
7
Press [End]. The touch panel will return to the [Basic] screen.
Enter the administrator number.
System Menu / Counter
System Menu
Machine Default
Paper size (4th drawer)
Paper type (1st drawer)
Default menu
Setting mode
Auto/Inch
Paper type (2nd drawer)
Paper type (3rd drawer)
Paper type (4th drawer)
Plain
Recycled
Plain
Plain
Change #
Paper type (1st drawer)
Custom
Custom
Custom
Custom
Machine Default
System Menu
Bond
Color
Recycled
Plain
Preprinted
Letterhead
Thick
High
Custom 1
Custom 2
Custom 3
Custom 4
Back
Select and display paper type.
-
paper
Quality
Содержание d-Copia 600
Страница 1: ...Operation Guide d Copia 600 d Copia 800...
Страница 8: ...vi...
Страница 26: ...xxiv Clearing Paper Jams 6 9 Appendix Appendix 1 Specifications Appendix 2 Index Index 1...
Страница 34: ...Part Names 1 8...
Страница 64: ...Basic Operation 3 10 5 Press the Start key to start copying...
Страница 86: ...Maintenance 5 8...






























