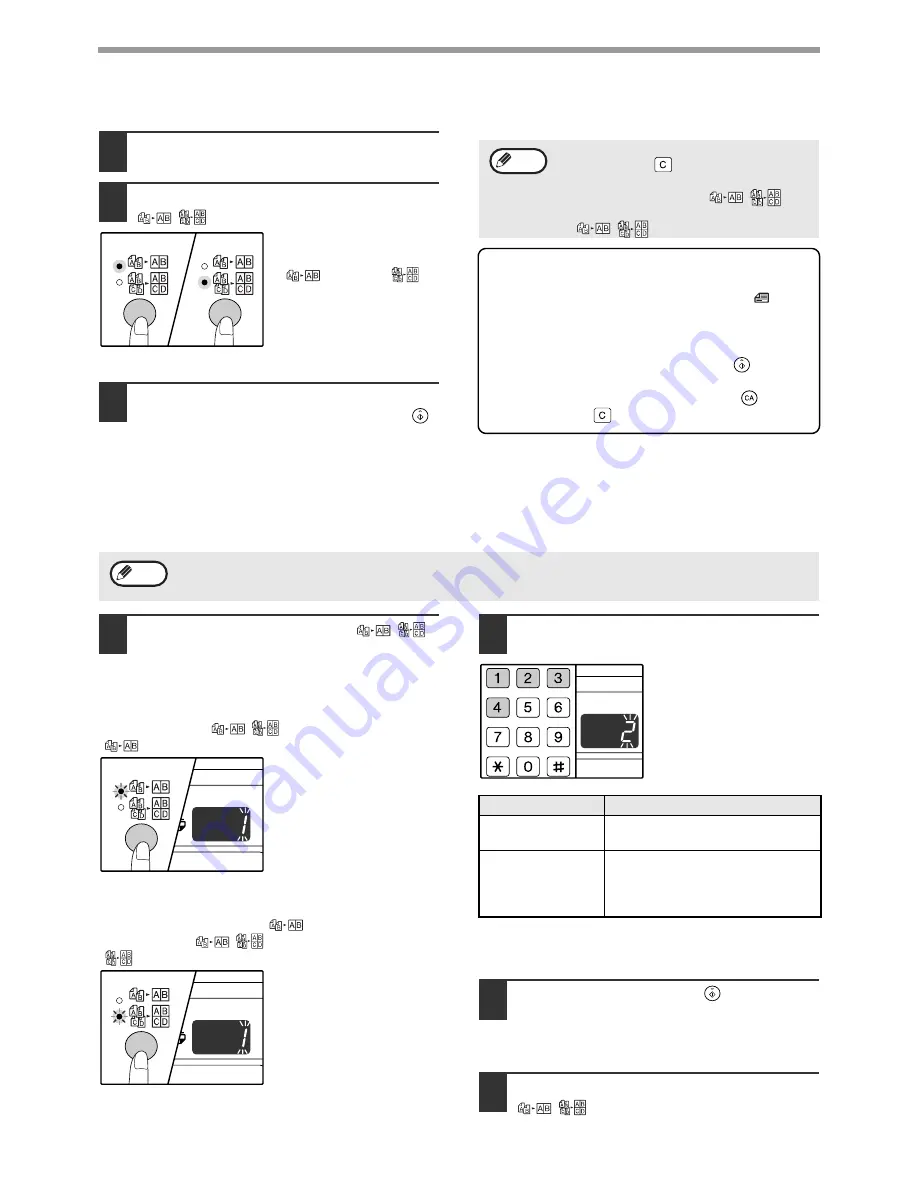
32
CONVENIENT COPY FUNCTIONS
Using the SPF
1
Place the originals. (p.19)
2
Press the [2 IN 1 / 4 IN 1] key
(
/
) to select the mode.
The mode is selected in
the order "2 IN 1"
(
), "4 IN 1" (
),
"Off".
3
Set the number of copies and other
settings, and press the [START] key (
).
The copy is delivered to the paper output tray.
If the memory becomes full
• If the memory becomes full while scanning the
originals, the ORIGINAL DATA indicator (
)
will blink, "FUL" will appear in the display, and the
machine will stop copying.
• To copy the originals that have been scanned up
to that point, press the [START] key (
).
• To clear the data that has been scanned into
memory, press the [CLEAR ALL] key (
) or the
[CLEAR] key (
).
Setting the layout pattern
You can select the layout pattern for copying 2 original pages or 4 original pages onto one sheet of paper. The
available layout patterns are shown on the first page of this section.
1
Use the [2 IN 1 / 4 IN 1] key (
/
)
to access the setting.
Selecting the layout for 2 IN 1 copy
With the 2 IN 1 / 4 IN 1 indicators off, hold down the [2
IN 1 / 4 IN 1] key (
/
) until the 2 IN 1 indicator
(
) blinks.
The setting code of the
currently selected pattern
will blink in the first digit
of the display.
Selecting the layout for 4 IN 1 copy
With the 2 IN 1 indicator lit (
), hold down the [2 IN
1 / 4 IN 1] key (
/
) until the 4 IN 1 indicator
(
) blinks.
The setting code of the
currently selected pattern
will blink in the first digit
of the display.
2
Select the setting code by pressing a
numeric key.
To select "Pattern 2",
press the [2] key.
See page 31 for layout pattern.
The factory default settings are indicated by " * ".
The entered number blinks in the first digit of the display.
3
Press the [START] key (
).
The selected setting code stops blinking and
lights steadily. This completes the setting.
4
Press the [2 IN 1 / 4 IN 1] key
(
/
) to exit the setting.
The display returns to the number of copies display.
• To cancel 2 IN 1 / 4 IN 1 copying, press the
[CLEAR] key
(
)
.
• To cancel 2 IN 1 / 4 IN 1 copy mode, press
the [2 IN 1 / 4 IN 1] key (
/
)
repeatedly until the 2 IN 1 / 4 IN 1 indicators
(
/
) are both off.
Note
DATA
The layout pattern can also be selected in the user programs. (p.41)
Note
Function
Setting code (p.41)
2 IN 1 layout
* 1 (Pattern 1)
2 (Pattern 2)
4 IN 1 layout
* 1 (Pattern 1)
2 (Pattern 2)
3 (Pattern 3)
4 (Pattern 4)
READ END
Содержание d-Copia 2001
Страница 1: ...Code 539506EN Printed in Italy GB OPERATOR MANUAL ...
Страница 4: ......
Страница 80: ......
Страница 82: ...LUOKAN 1 LASERLAITE KLASS 1 LASERAPPARAT CLASS 1 LASER PRODUCT LASER KLASSE 1 ...






























