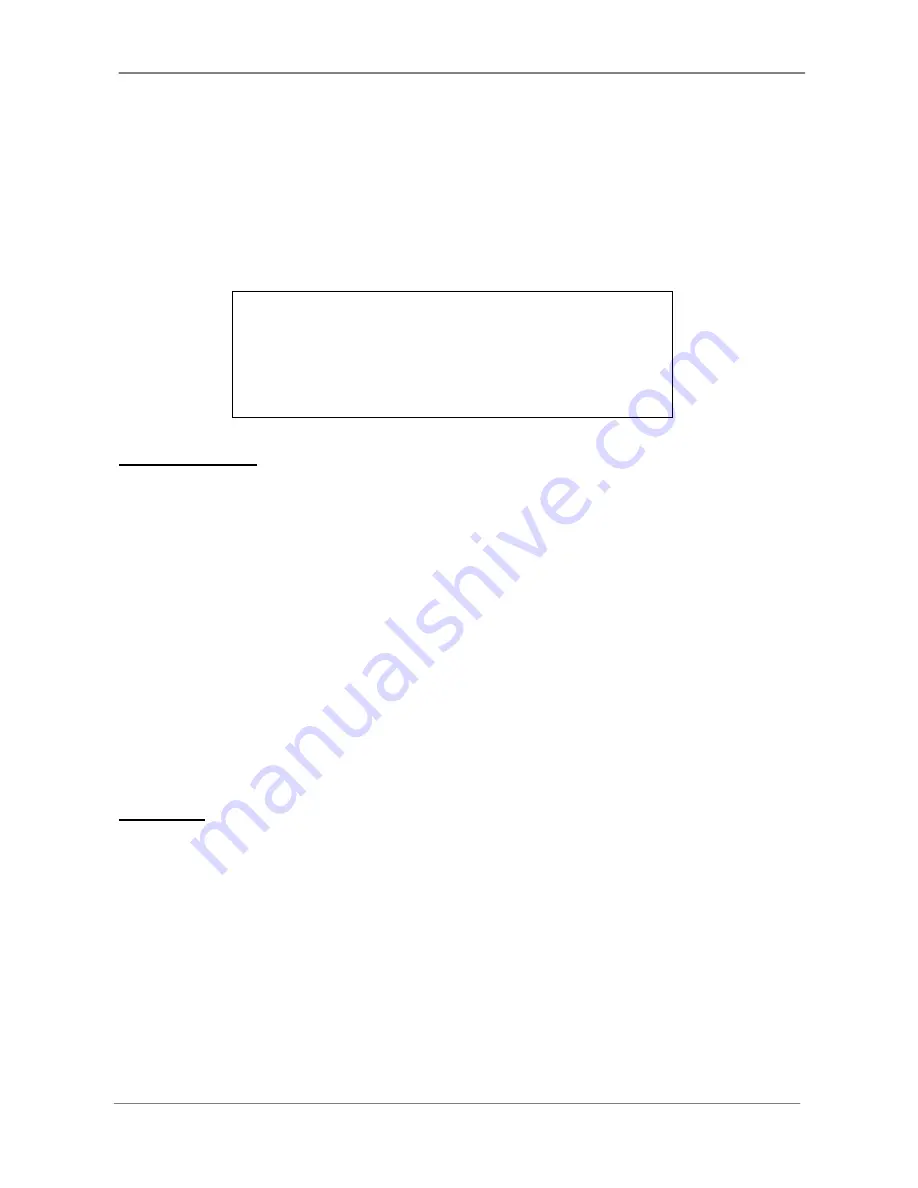
DVR User’s Manual
72
Step 10.
Set <
Apply
> to <
Yes
> and the device setting parameters will be applied.
Step 11.
Set <
IP Camera
>
Æ
<
Activated
> to <
Yes
> and the video from the IP camera
should be displaying on the screen after a few seconds.
Step 12.
Access <
IP Camera
>
Æ
<
Status
> and the current status of the IP camera will be
displayed as shown below. The information is “read only”.
Status
1. Model
2. Streaming Format
3. Resolution
4. PPS
5. Bandwidth
6. Pkg. lost rate
NH Series
MPEG4
640x480
15.00
62.53 KB/Sec
0.00%
Troubleshooting:
If the video does not show on the screen, perform the following checks:
1. Check if the target IP device is supported by the DVR. Make sure that <Model>,
<Streaming Port>, <Streaming Protocol>, and <Streaming Format> are set correctly.
2. Check the menu item <Hostname/IP>. Try to connect the IP camera via the browser
directly and see if the video shows correctly.
3. Make sure the settings of the items <Account>, <Password>, and <Management Port>
in <Connection Setup> is correct. If the <Model> selected is supported by the DVR,
confirm items in <Device Setup> menu and see if the settings are correct. Try to
connect the IP camera via the browser directly and see if the video shows correctly.
4. If everything seems to be correct, the problem might be bandwidth and performance.
Reduce the resolution, quality, or FPS of the IP camera.
Reduce the GOV/GOP setting.
Limitation:
The following function is not supported for IP cameras.
1. Audio
2. Alarm
I/O
3. Motion
Detection
Содержание Professional H.264 DVR
Страница 1: ...00P3DG600DSEA1 Professional H 264 DVR User s Manual Version 1 1...
Страница 2: ...DVR User s Manual 1...
































