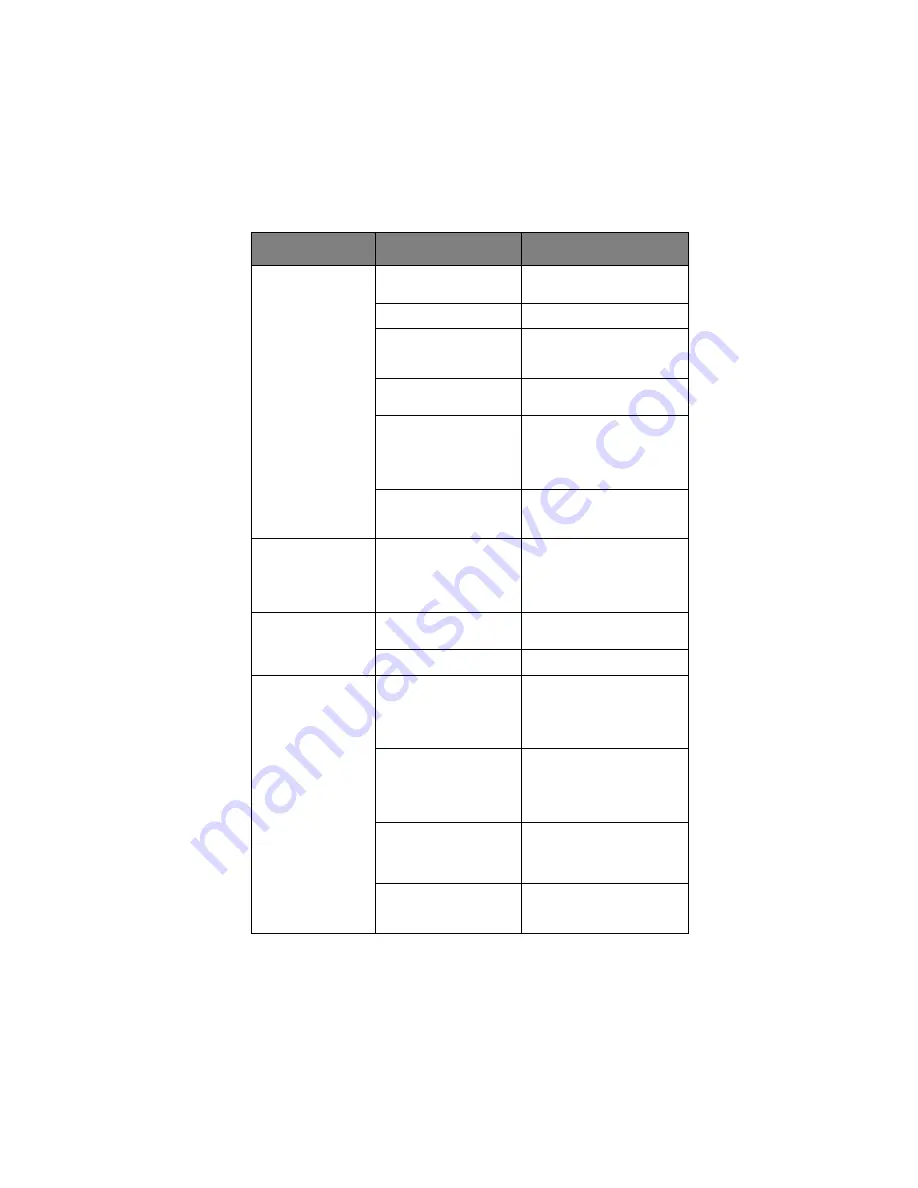
pro910 User’s Guide> 93
Printing is light.
The toner cartridge is
not properly seated.
Reinstall the toner
cartridge.
The toner is low.
Replace the toner cartridge.
The paper is moist.
Use paper stored in proper
temperature and humidity
conditions.
The paper is not
suitable for the printer.
Use recommended paper.
Thickness and type of
paper are inappropriate.
Set a proper value for
[Media Weight] and [Media
Type] in the menu setup, or
set one value thicker for
[Media Weight].
Recycled paper is being
used.
Set one value thicker for
[Media Weight] in the menu
setup.
Partially faded
images. White
spots and lines
appear in solid
printing.
Paper is moist or dry.
Use paper stored in proper
temperature and humidity
conditions.
Vertical lines
appear.
The image drum
cartridge is damaged.
Replace the image drum
cartridge.
The toner is low.
Replace the toner cartridge.
Horizontal Lines
and spots appear
periodically.
When the interval is
about 94mm (4in), the
image drum (the green
tube) is damaged or
dirty.
Wipe it lightly with a soft
cloth. Replace the image
drum cartridge when it is
damaged.
When the interval is
about 42mm (1.5in),
there may be foreign
particles in the image
drum cartridge.
Open/close the top cover,
and print again.
When the interval is
about 87mm (3.5in),
the fuser unit is
damaged.
Replace the fuser unit.
The image drum
cartridge has been
exposed to light.
Replace the image drum
cartridge if the problem is
not resolved.
SYMPTOMS
POSSIBLE CAUSES
STEPS TO TAKE
Содержание proColor Pro910 Series
Страница 1: ...pro910 Series User s Guide...
Страница 20: ...pro910 User s Guide 20 9 Top cover handle 10 Face down stacker 11 Power on off switch 1 2 3 4 5 6 7 8 9...
Страница 21: ...pro910 User s Guide 21 12 Face up stacker 13 Interface unit 14 Network interface connector 10 11 12...
Страница 24: ...pro910 User s Guide 24 29 Drum basket 27 28 29...
Страница 35: ...pro910 User s Guide 35 2 Flip out the paper support 2 3 Swivel out the paper support extension 3 2 3...
Страница 76: ...pro910 User s Guide 76 9 Raise the front cover of the duplex unit 10 Push the duplex unit back into position...
Страница 90: ...pro910 User s Guide 90 8 Remove any jammed paper 9 Close the right side door...
Страница 99: ...pro910 User s Guide 99 12 Close the Finisher front cover being careful not to trap your fingers...






























