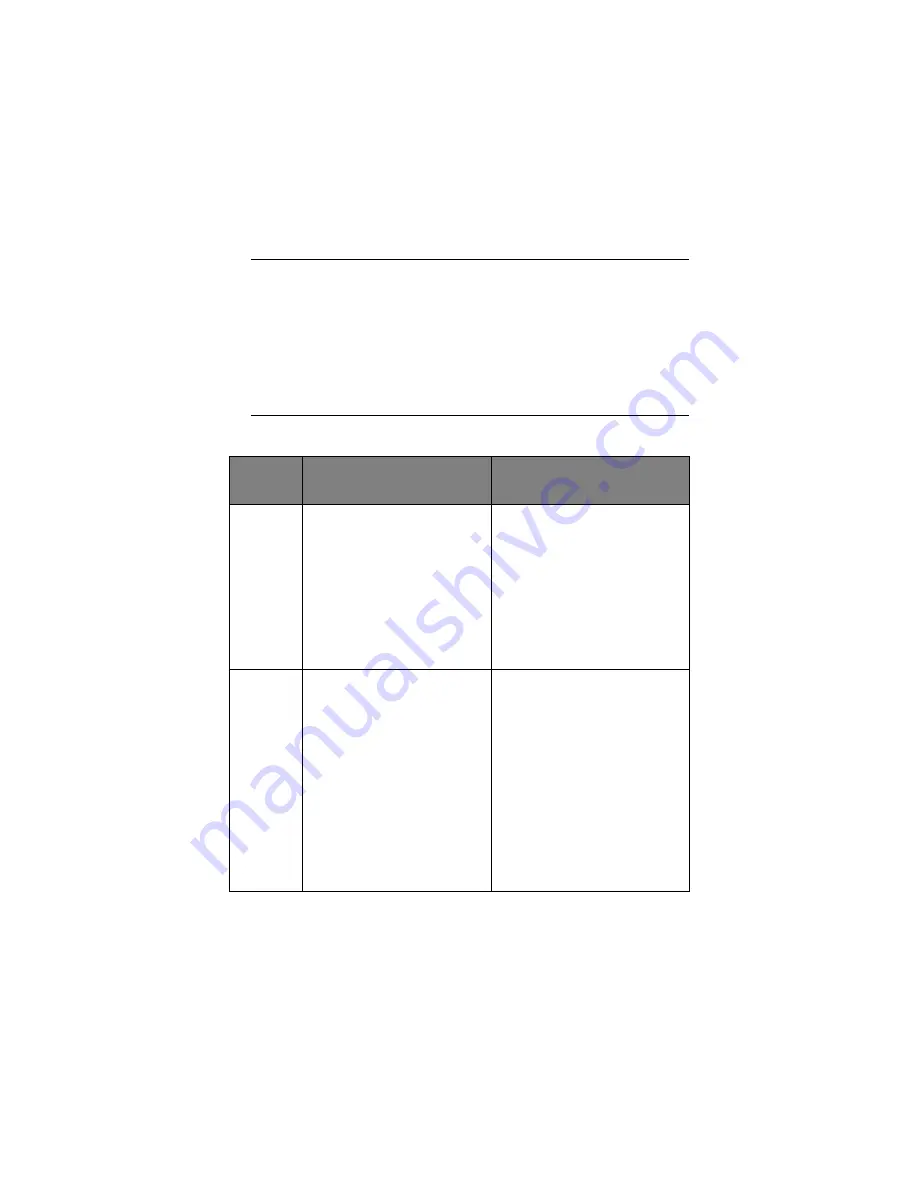
Troubleshooting > 163
LCD
MESSAGE
LIST
I
NFORMATION
AND
WARNING
MESSAGES
NOTE
1.
<%color%> = Y, M, C or K.
2.
<%tray%> = Tray 1, Tray 2 or MP Tray.
3.
<%job_cancel%> = Log buffer full, job rejected invalid
ID or job rejected.
4.
mmm = the setup of “paper supply”.
5.
ppp = the setup of “media type”.
STATUS
/ CODE
MESSAGE
MEANING / ACTION
Initializing
Check Data
Rec data error
<%DLCODE%>
<
%DLCODE%
>
1.Size error.
2.Check SUM error.
3.Printer model No. error.
4.DModule I/F version error.
5.FAT version error.
Restart the machine. (Turn it off
and on again).
If the code still appears, contact
your dealer.
Initializing
Check Data
Data write error
<%DLCODE%>
An error occurs when writing NIC
download data has:
<
%DLCODE%
>
1.Memory allocation error.
2.Download file error.
3.Device free space acquirement
error.
4.Device free area shortage error.
5.File write error.
6.CU-F/W mismatch error.
Restart the machine. (Turn it off
and on again).
If the code still appears, contact
your dealer.
Содержание MC560n
Страница 1: ...59391301_cvr jpg ...
Страница 130: ...Maintenance 130 12 Gently lower the scanner Scanner down eps ...
















































