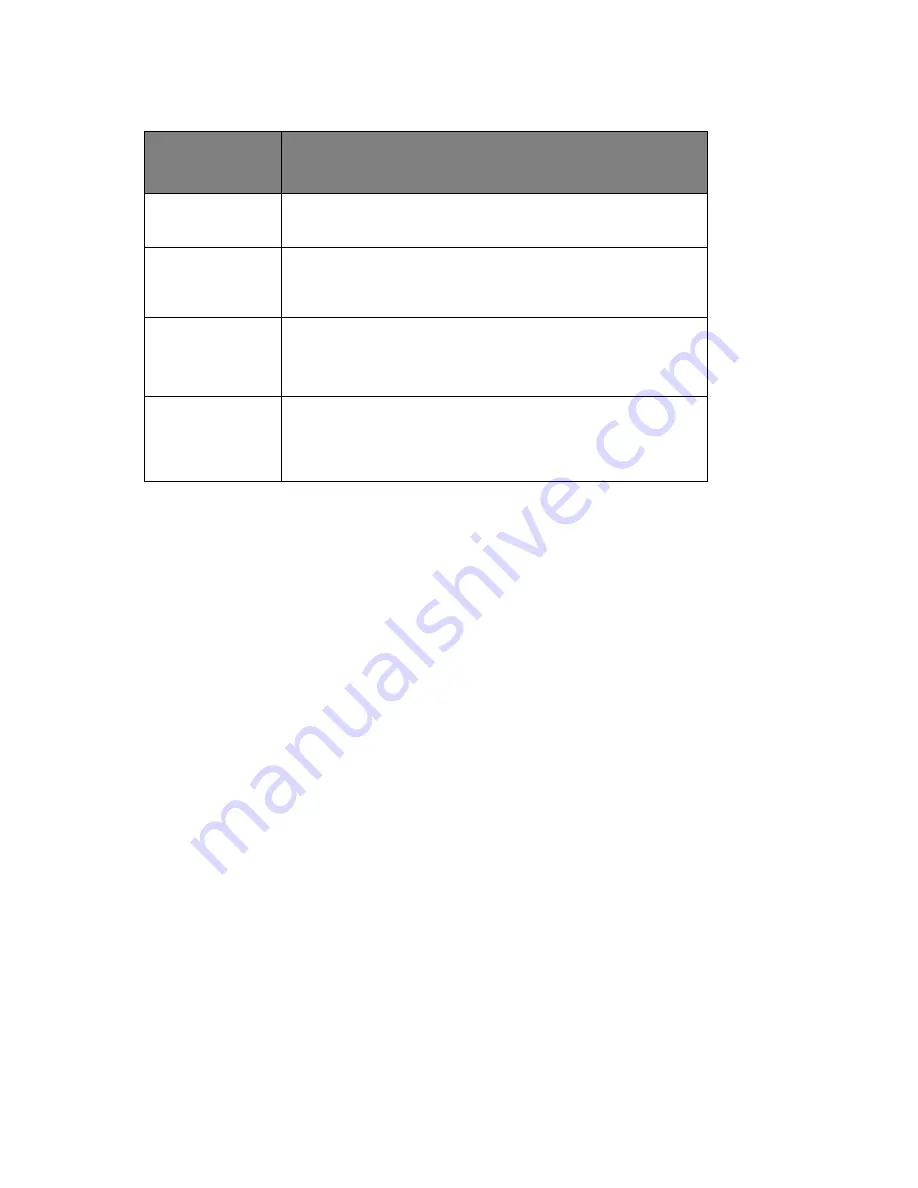
CX2032 MFP Guia do usuário
Um guia para impressão
205
Etapa 1 - Reunir ou criar perfis ICC
Onde obter os perfis necessários?
Etapa 2 - Transferir perfis ICC para o disco rígido
O disco rígido interno precisa estar instalado na MFP.
Você pode transferir perfis para o disco rígido da MFP usando o utilitário
Assistente de Perfil.
1.
Inicie o Assistente de Perfil
2.
Selecione uma MFP
Se essa for a primeira vez que você usa o Assistente de Perfil,
permita que o utilitário procure máquinas compatíveis.
Selecione o tipo de conexão "Network (TCP/IP)" (Rede (TCP/IP)),
e clique em Start (Iniciar) para dar início à busca.
Caso você conheça o endereço IP da MFP, poderá inseri-lo
manualmente.
3.
A tela principal do Assistente de Perfil exibe os perfis contidos no
disco rígido da MFP selecionada. Para transferir um novo perfil
para a MFP:
(a)
Clique em Add [Adicionar].
(b)
Selecione um perfil ICC do disco rígido do computador.
(c)
Depois de selecionar um perfil, você pode adicioná-lo à MFP
como um dos 4 tipos de perfil - Fonte de RGB, Simulação de
CMYK, Impressora ou Concatenado.
TIPO DE
PERFIL
ONDE OBTER PERFIS
Fonte de RGB
(Entrada RGB)
Obtenha os perfis de fonte de RGB do fabricante do seu
scanner, câmera digital ou monitor.
Simulação de
CMYK
(Entrada CMYK )
Obtenha o perfil de simulação do fabricante da impressora
que deseja simular.
Impressora
(Saída CMYK)
Os perfis padrão de fábrica da sua MFP estão incorporados.
Se necessitar de maior precisão, crie seu próprio perfil de
MFP usando um software de criação de perfil ICC de
terceiros.
Perfil de
concatenação
Você pode criar Perfis de concatenação usando um
software de criação de perfil ICC de terceiros.
Observe que nem todos os softwares de criação de perfil
ICC podem criar Perfis de concatenação.
Содержание MC560 MFP CX2032
Страница 1: ......






























