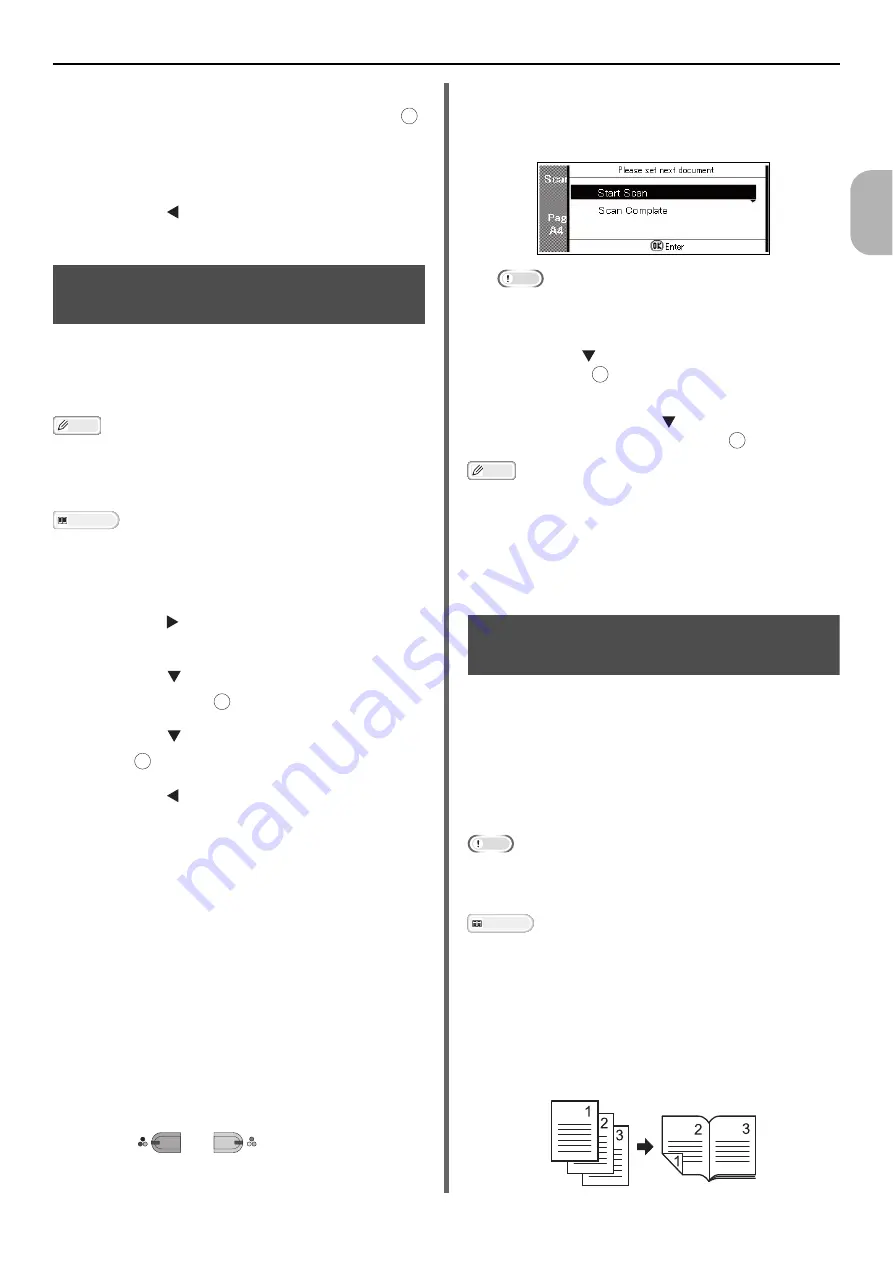
Configuring Copy Settings
- 77 -
Co
pyin
g
2
4
Enter the zoom ratio from 25 to 400%
using the ten-key pad and then press .
- You can set the ratio in 1% increments.
- If you have entered an incorrect value, press the
<
CLEAR
> key and then enter the correct value.
5
Press the until the start screen is
displayed.
Enabling Continuous Scan Mode
(Continuous Scan)
If you want to copy multiple sets of documents
as a single copy job, enable the continuous scan
mode. It is useful when using [
Sort
], [
N-in-1
],
or [
Duplex Copy
] functions.
Memo
Continuous Read Mode is also available for faxes, internet
faxes, as well as for scan functions. You can configure
faxes from [
Applied Settings
], and internet faxes and
scans from [
Reading Settings
].
Reference
For details on the [
DuplexCopy
] functions, refer to
"Making Duplex Copies (Duplex Copy)".
For details on the [
Sort
] and [
N-in-1
] functions, refer to
the User's Manual Advanced.
1
Press the to enter the [
Change
Settings
] menu.
2
Press the to select [
Continue Scan
]
and then press .
3
Press the to select [
ON
] and then
press .
4
Press the until the start screen is
displayed.
Copying With Continuous Scan
Mode
With the continuous scan mode, you can copy
your documents from the ADF or document
glass, or both of them.
1
Place the first document with text face
up in the ADF or face down on the
document glass.
2
Configure the copy settings if necessary.
Change other copy settings as required.
3
Enter the number of copies with the ten-
key pad.
4
Press
or
to start scanning
the first document.
5
When the [
Please set next document
]
screen is displayed, place the next
document in the ADF or on the document
glass.
Note
When changing the place to load the next document,
be sure to remove the document from the place you
used first.
6
Press the to select [
Start Scan
] and
then press .
7
When all sets of the documents are
scanned, press the to select [
Scan
Complate
] and then press .
Memo
When making N-in-1 and/or duplex copies using the
document glass, the [
Please set next document
] screen
is displayed after scanning the documents even if
[
Continue Scan
] is set to [
OFF
].
For fax, internet fax and scan functions, please follow
procedures 5-7 after the first page of the document has
started to be read.
Making Duplex Copies (Duplex
Copy)
You can copy 1-sided (simplex) and 2-sided
(duplex) documents on to one side (simplex) or
both sides (duplex) of a sheet of paper. You can
also select the binding position from either long-
edge or short-edge binding.
Specify the appropriate orientation of the
document in [
Direction
] beforehand to get the
copy result you want.
Note
Use standard size plain paper for duplex copies. Using
non-standard paper may cause a paper jam in the duplex
unit of your machine.
Reference
For details on the available paper for your machine, refer
to "Loading Paper" P. 66.
For details on how to configure the [
Direction
] setting,
refer to "Changing Image Orientation of Document
(Direction)" P. 76.
Long-Edge Binding
Copies your document to be bound along the
long edge of the paper.
OK
OK
OK
M
ONO
C
OLOR
OK
OK






























