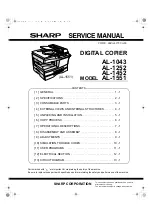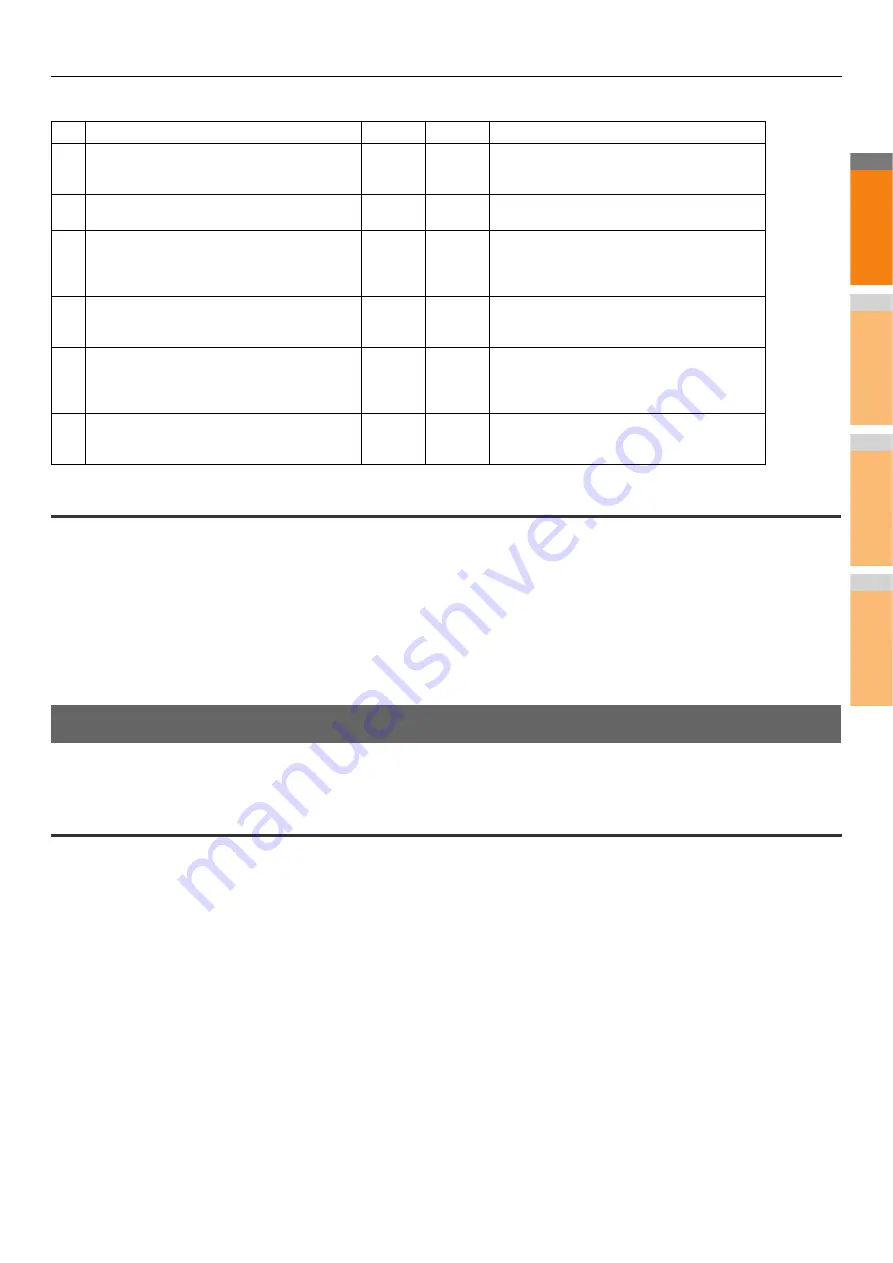
2
1
3
4
5
6
7
TROUBLESHOOTING FOR PRINTING
- 25 -
Cannot print with SMB print
Problem Description
When an attempt is made to print a document using an SMB connection, the job cannot be printed and such messages continuously
appear as “No more connections can be made to this remote computer” or “Your file could not be printed due to an error”.
Corrective Action
SMB print is supposed to be utilized in a small network. If you can use Windows XP, Windows Vista, Windows 7, Windows 8,
Windows Server 2003, or Windows Server 2008, or Windows Server 2012 as a print server, printing via the Windows Print Server is
recommended.
If you cannot use the Windows Print Server in your network, use LPR print instead.
Client Problems
This section describes how to identify and correct the problems caused by the clients* connected to the equipment.
*
One of the common examples of clients is a computer that sends a print job to the equipment and makes it perform printing.
Checking the client status
The printing problems are caused by the printer driver settings, network settings, errors in the network connections, and so forth. First,
contact the administrator of the equipment to see if there is one of these kinds of problems, or see the following sections:
P.23 "Printer Driver Problems"
P.24 "Network Connection Problems"
P.38 "Printing Problems (Network Related)"
Another possible cause is one related to a client. If the print jobs sent from a specific client within a network fail, the problem may be
caused by the client.
Problem Description
The jobs sent from a client cannot be printed.
No. Check...
Yes
No
Corrective Action
1
Have you set the protocol settings so they are
compatible with your network and client protocol
settings?
Next Step
Set up the proper protocol.
2
Have you set up the appropriate type(s) of print
services that should be supported?
Next Step
Check the settings required for your printing
environment.
3
If you are using Novell print services, did you set
up the Novell side of network printing, such as
creating print servers and attaching the print
queue?
Next Step
Set up the NetWare server.
4
If you set up Novell print services, can you see the
print job using PCONSOLE or NWAdmin?
Next Step
Refer to your Novell PCONSOLE or NWAdmin
user documentation for help with using these
utilities.
5
Have you checked the gateway and subnet
settings to make sure that the equipment is part of
the same network gateway as the client from
which you are trying to print?
Next Step
Set up the TCP/IP correctly.
6
Are other services and communications
performed over the network behaving in the
normal and expected manner?
End
Refer to your network documentation or use a
network diagnostic utility to identify the network
problem.
Содержание MB760dnfax
Страница 1: ...User s Manual Troubleshooting Guide...
Страница 79: ...2 1 3 4 3 Battery Disposal P 80 Appendix...
Страница 81: ...2 1 3 4 4 Index...
Страница 83: ...May 2013 45611502EE Rev1...