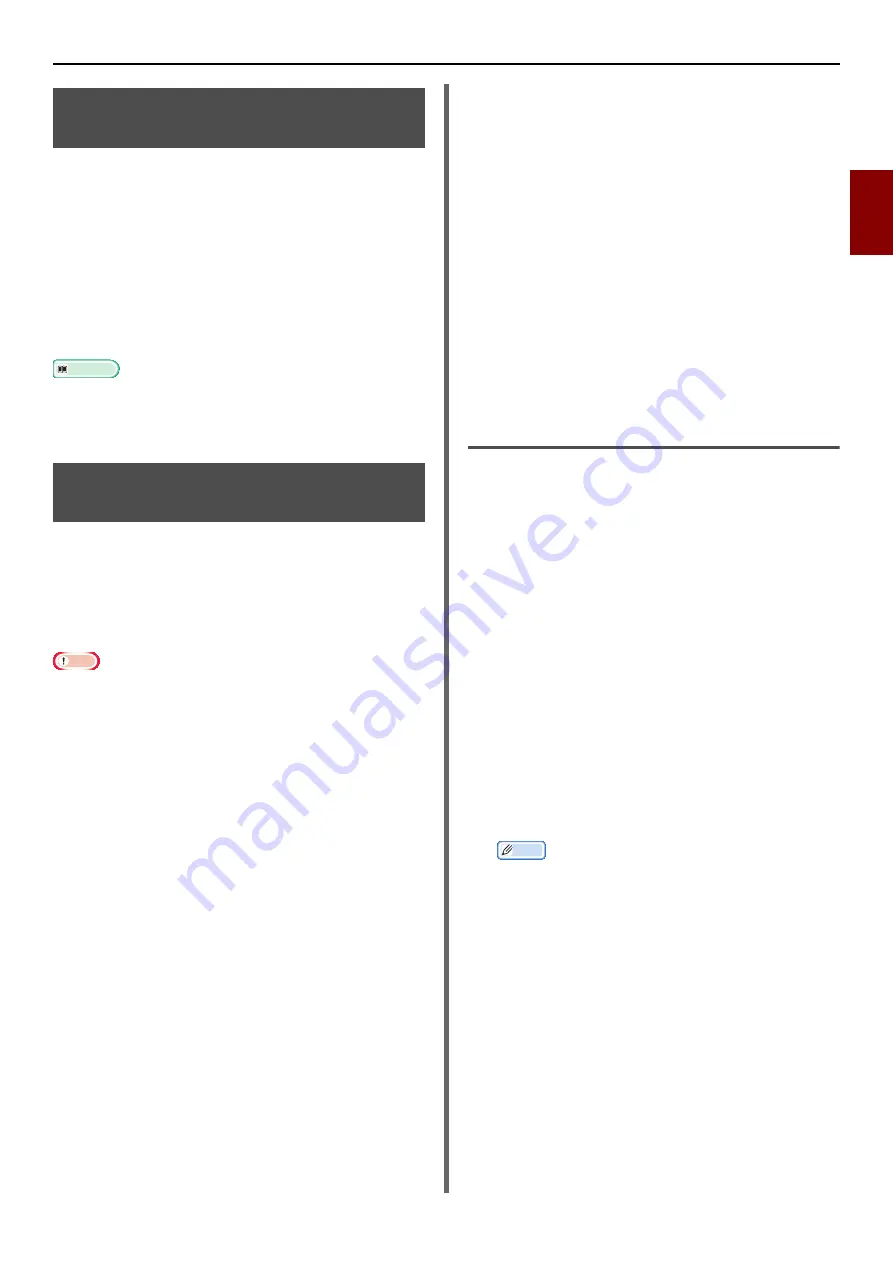
Faxing From a Computer
- 31 -
Fa
xin
g
2
Canceling a Fax Job From a
Computer
You can cancel a job while the data is being
transmitted to the machine.
1
Double-click the printer icon in the
toolbar.
2
Select the job to cancel in the print
queue.
3
From the [
Document
] menu, select
[
Cancel
].
Reference
Once the data is stored in the machine, you cannot cancel
the job from your computer. For details on how to cancel a
fax job stored in the machine memory, refer to the User's
Manual Basic.
Exporting and Importing
Phone Book Data
The export and import functions allow you to
manage the fax numbers in a phone book
created on another computer. The following
procedure explains how to export the phone
book data from your computer and to import it to
another computer.
Note
You cannot export groups. However, each entry in a group
is exported.
Entries that are already registered are not imported.
1
Click [
Start
] and select [
Devices and
Printers
].
2
Right-click the OKI MB491 icon and
select [
Printing preferences
]>[
OKI
MB491 (FAX)
].
3
On the [
Setup
] tab, click [
Phone book
].
4
From the [
Tools
] menu, select [
Export
].
5
On the [
Export to file
] dialog box,
specify where to save the file.
6
Enter a name for the file in [
File name
]
and then click [
Save
].
The data of the phone book is exported as a CSV
file in which entries are put in display order, being
separated with a comma. The name comes first,
followed by the fax number and comment.
7
Close the phone book.
8
Copy the created file to another
computer.
9
Repeat steps 1 to 3 on the computer to
launch the phone book.
10
From the [
Tools
] menu, select [
Import
].
11
On the [
Import Phone Book
] dialog
box, specify the file you have copied.
12
Click [
Next
].
13
Select [
Save
] from the [
FAX Number
]
menu.
14
Click [
OK
] on the confirmation window.
15
Select [
Exit
] from the [
FAX Number
]
menu.
Associating New Definition With
Phone Book Format
If you want to import a CSV file with the format
different from that of the phone book, select a
CSV definition file and associate the definition
with that of the phone book.
1
Repeat steps 1 to 3 in
on the
computer to launch the phone book.
2
From the [
Tools
] menu, select [
Import
].
3
On the [
Import Phone Book
] dialog
box, specify the CSV file to import in
[
Choose a CSV File
].
4
Select the [
Setup relationship
between the fields imported and
phone book.
] check box and specify a
CSV definition file if necessary.
Select [
Comma (,)
] from [
Field Delimiter
].
Memo
The operation can be continued if a definition file is not
specified. If the definition file is not specified, select
whether to save a new definition file on the dialog box
displayed in step 6.
5
Click [
Next
].
6
Associate the definition you are
importing with that of the phone book
and then click [
OK
].
7
Select [
Save
] from the [
FAX Number
]
menu.
8
Click [
OK
] on the confirmation window.
9
Select [
Exit
] from the [
FAX Number
]
menu.
















































