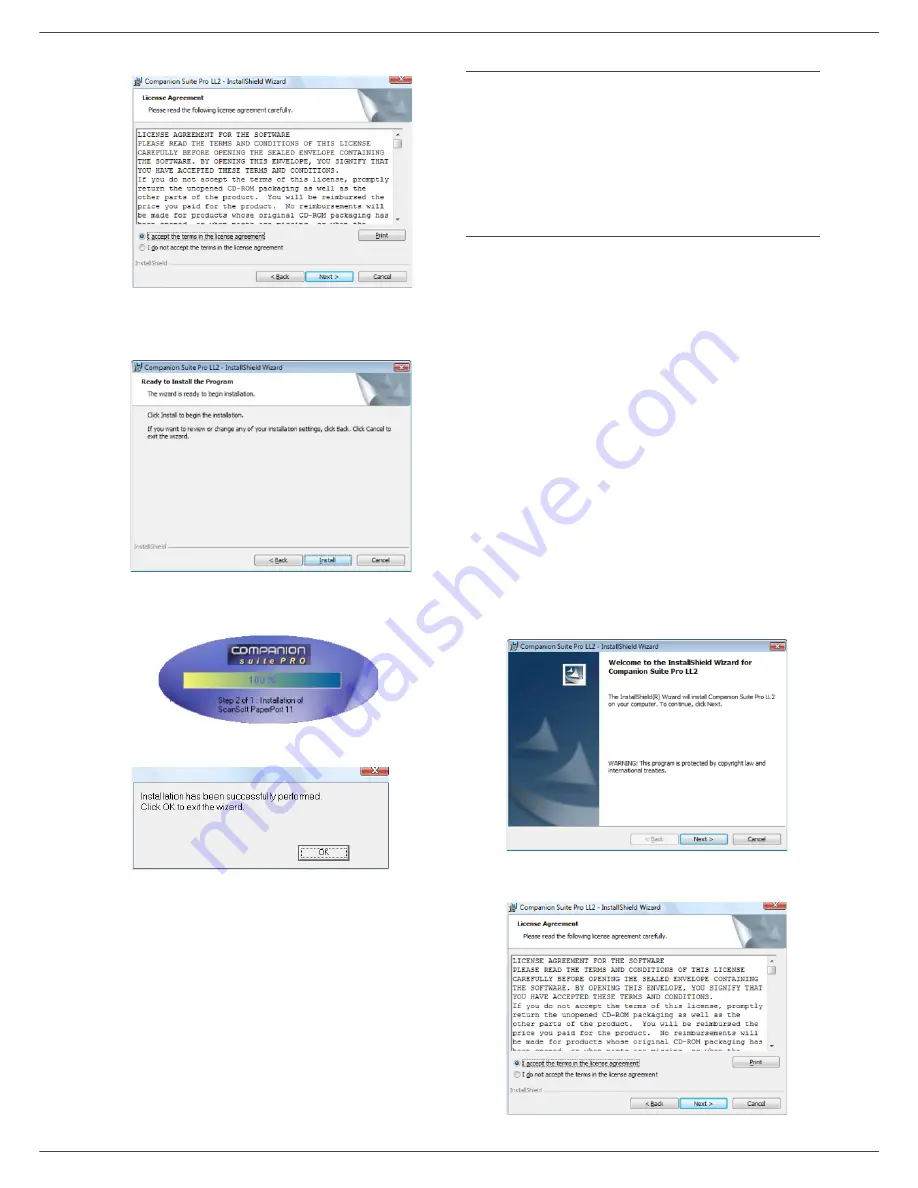
MB260
- 34 -
8 - PC Featu
res
license agreement.
8
Click on the
N
EXT
button.
9
The final installation is ready to be executed. Click
on the
I
NSTALL
button.
The following screen appears to indicate the
progression of the installation.
10
Click on
OK
to finish the installation.
Your Companion Suite Pro kit is successfully installed on
your PC.
You can now connect your multifunction machine, refer to
paragraph
Connections
, page 36.
You can start the multifunction machine's management
software from the menu
S
TART
> A
LL
P
ROGRAMS
> OKIDATA > C
OMPANION
S
UITE
P
RO
LL2
> C
OMPANION
D
IRECTOR
or by clicking on the icon
C
OMPANION
- D
IRECTOR
located on your desktop.
Installing drivers only
This section describes the following installation
procedures:
•
installation of drivers using the Companion Suite Pro
software,
•
manual installation of drivers.
Installing the drivers using the Companion Suite
Pro software
Turn your PC on. Open an account session with the
administration rights.
1
Open the CD-ROM drive, insert the installation CD-
ROM and close the drive.
2
An installation procedure is automatically run (Auto
run). If it does not, double-click on setup.exe at the
CD-ROM's root.
3
A screen titled
C
OMPANION
S
UITE
P
RO
LL2
appears. This screen allows you to install and
uninstall the software, access the product's user
guides or browse the CD-ROM contents.
4
Place your cursor on
I
NSTALL
PRODUCTS
and
confirm with left-click of the mouse.
5
The Products Installation screen appears.
Place your cursor on
C
USTOMIZED
and confirm by
left-click with the mouse.
6
Place your cursor on
C
OMPANION
S
UITE
P
RO
LL2
and confirm with left-click of the mouse.
7
The welcome screen appears. Click on the
N
EXT
button to launch the installation of the Companion
Suite Pro kit on your PC.
8
To continue, you need to accept the proposed
license agreement.
Содержание MB 260
Страница 1: ......
Страница 9: ...MB260 5 1 Preface Environmental Information Software use license Environmental Information ...
Страница 55: ...07099701 iss 2 ...






























