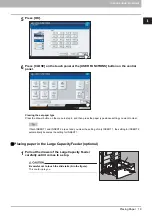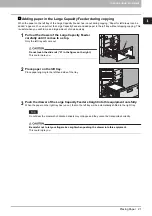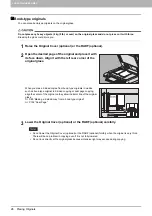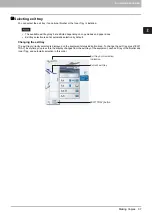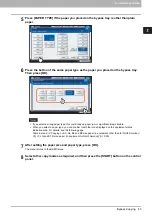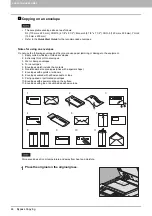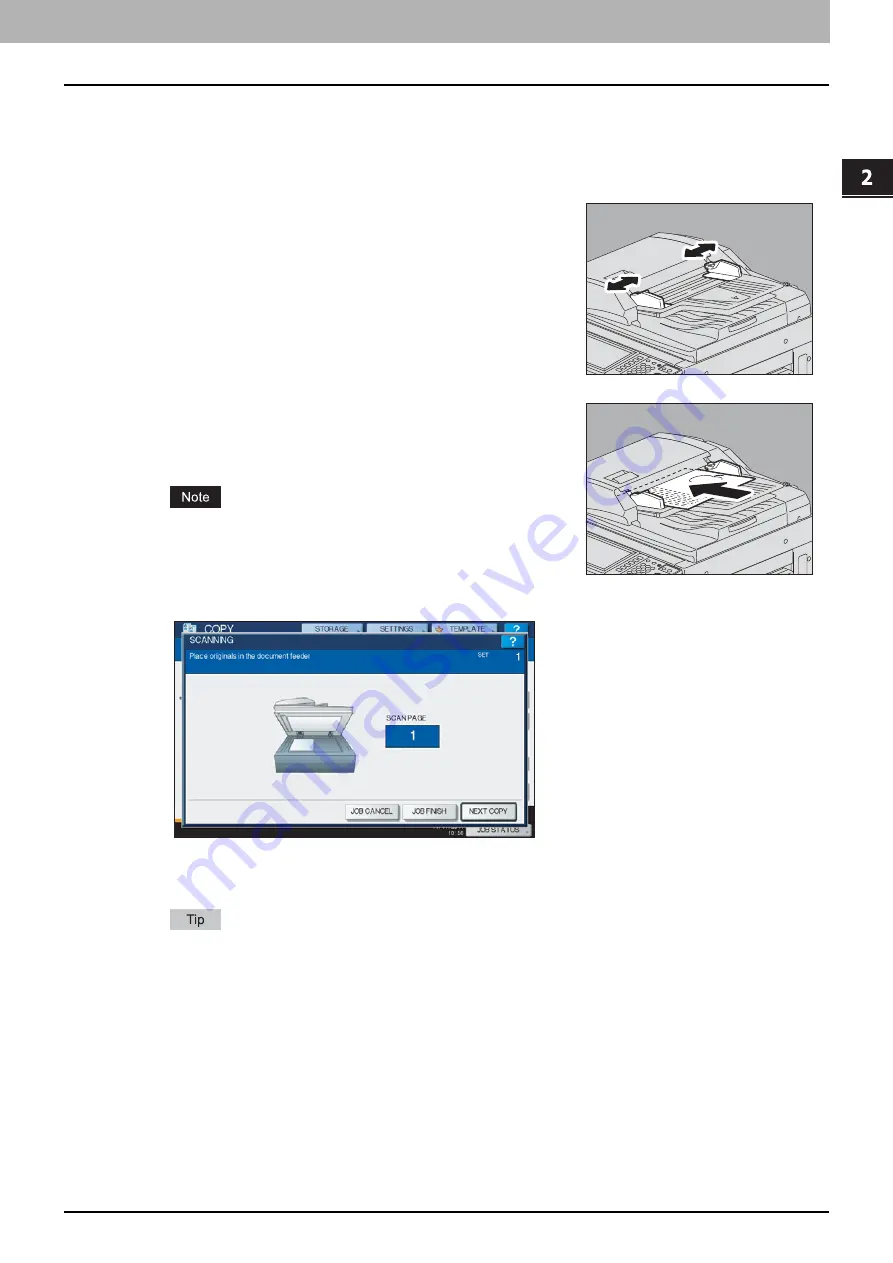
2.HOW TO MAKE COPIES
Placing Originals 29
2 HOW TO MAKE COPIES
Single feed mode
When the feeding mode is set at “single feed mode”, an original is fed automatically as it is placed on the RADF (optional).
It is useful when you want to copy only 1 original sheet.
3
If there is another original, insert it in the same way.
4
After all the originals are pulled in, press [JOB FINISH].
If you want to stop copying, press [JOB CANCEL].
1
Align the side guides to the original length.
2
Insert the original with its face up and straight along
the side guides.
The original is automatically pulled in and then the menu of step 3 will
be displayed on the touch panel.
Be sure to let go of the original when it starts being pulled.
Содержание ES9160 MFP
Страница 1: ...MULTIFUNCTIONAL DIGITAL SYSTEMS Copying Guide ES9160 MFP ES9170 MFP...
Страница 8: ...6 CONTENTS...
Страница 24: ......
Страница 52: ......
Страница 94: ......
Страница 136: ......
Страница 159: ...6 TEMPLATES Deleting Groups or Templates 157 6 TEMPLATES 3 Press DELETE The private group is now deleted...
Страница 162: ......
Страница 172: ......
Страница 180: ...178 INDEX...
Страница 181: ...ES9160 MFP ES9170 MFP...
Страница 182: ...www okiprintingsolutions com Oki Data Corporation 4 11 22 Shibaura Minato ku Tokyo 108 8551 Japan 45105102EE...