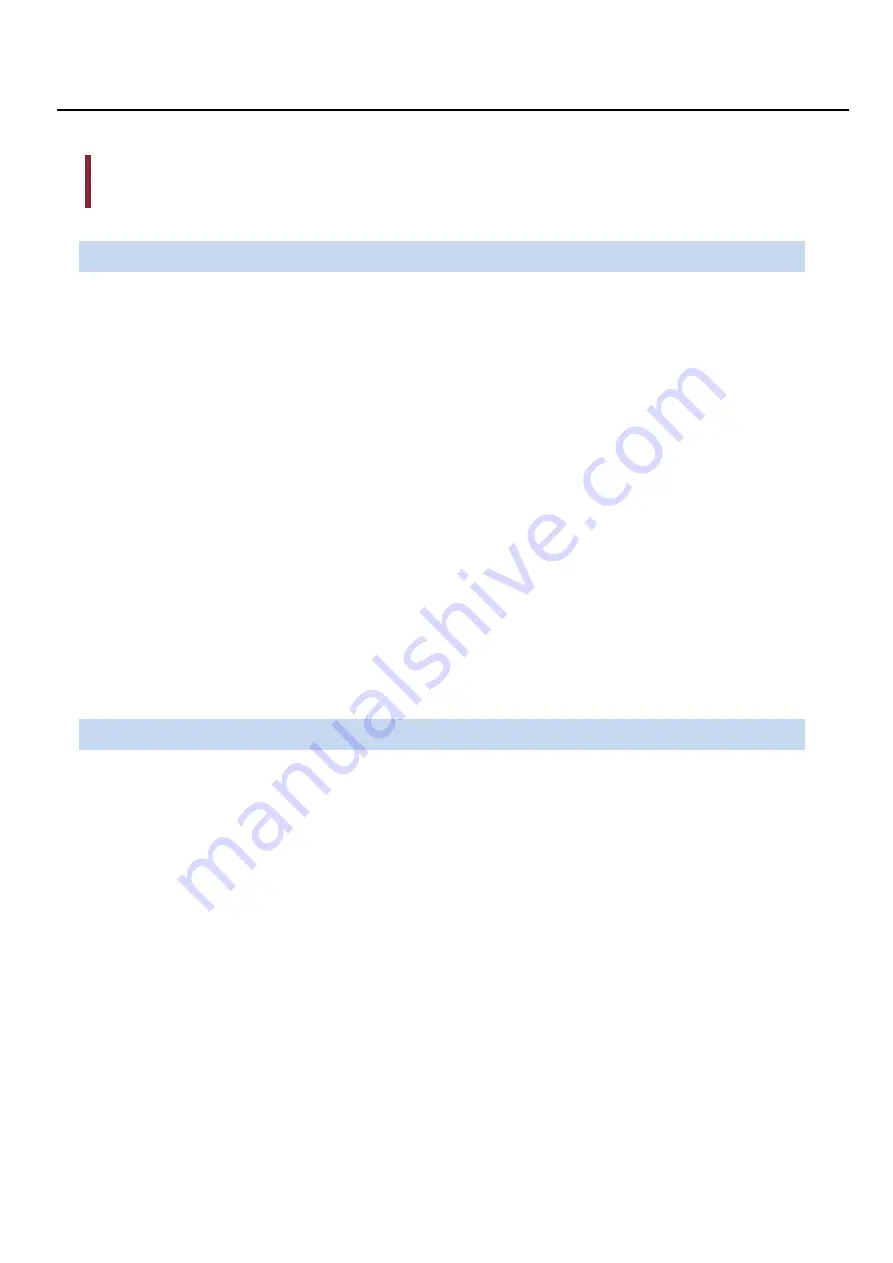
Cloning Settings
Cloning the Settings of This Machine
Cloning User Settings
Cloning the Settings of This Machine
You can copy machine's settings to a different device.
1.
Click [Start], and then select [All Programs] > [Okidata] >
[Configuration Tool] > [Configuration Tool].
2.
Select the machine that has the settings you want to clone from
[Registered Device Table].
3.
Select the [Device Setting] tab.
4.
Click [Cloning].
5.
Select a cloning destination, and then click [Execute].
6.
Enter the password for the cloning source and target, and then
click [OK].
Cloning User Settings
You can copy user settings to a different device.
1.
Click [Start], and then select [All Programs] > [Okidata] >
[Configuration Tool] > [Configuration Tool].
2.
Select the machine that has the settings you want to clone from
[Registered Device Table].
3.
Select the [User Setting] tab.
4.
Click [Cloning].
5.
Enter the administrator password, and then click [OK].
The factory default password is "aaaaaa".
6.
Select a cloning destination to and cloning settings.
7.
Click [Execute].
1201
Содержание ES8453 MFP
Страница 1: ...MC853 MC873 ES8453 MFP ES8473 MFP User s Manual 2015 09 45992552EE03 ...
Страница 19: ...18 ...
Страница 20: ...Before starting For Your Safety Cautions Topics to Safety General Cautions About This Manual 19 ...
Страница 30: ...29 ...
Страница 61: ...10 Now the machine is set up Here is the procedure to install the software into your computer 60 ...
Страница 65: ...5 Insert the other end of the LAN cable into the hub 6 Turn the machine on 64 ...
Страница 81: ...80 ...
Страница 89: ...88 ...
Страница 97: ...has been changed 96 ...
Страница 102: ...101 ...
Страница 107: ...106 ...
Страница 117: ...116 ...
Страница 122: ...5 Press the START button 121 ...
Страница 131: ...130 ...
Страница 132: ...Color Settings Adjusting the Contrast Contrast Adjusting Hue for Color Copy Adjusting Saturation Adjusting RGB 131 ...
Страница 141: ...140 ...
Страница 144: ...Memo If you press Scan Complete only the front side is copied without scanning the back side 7 Press Start Scan 143 ...
Страница 151: ...Descriptions of Screens for Copy Names and Functions of Screen Items for Copy 150 ...
Страница 155: ...154 ...
Страница 165: ...6 Change other settings if necessary and then press the START button 164 ...
Страница 167: ...166 ...
Страница 179: ...8 When scanning all sets of the documents is complete press Scan Complete 178 ...
Страница 181: ...180 ...
Страница 184: ...183 ...
Страница 190: ...189 ...
Страница 199: ...198 ...
Страница 201: ...Other Settings to Scan 7 Press the START button 200 ...
Страница 225: ...5 Select the computer name to unregister and then click Unregister 224 ...
Страница 230: ...9 Press START 229 ...
Страница 232: ...231 ...
Страница 240: ...For the domain name check with your network administrator 9 Press Next 10 Set other items if necessary 11 Press OK 239 ...
Страница 251: ...250 ...
Страница 265: ...264 ...
Страница 269: ...268 ...
Страница 276: ...5 Change the setting if necessary 6 Click Scan 275 ...
Страница 294: ...7 Click Print 293 ...
Страница 321: ...320 ...
Страница 328: ...327 ...
Страница 331: ...330 ...
Страница 337: ...336 ...
Страница 351: ...350 ...
Страница 353: ...4 Select No Color Matching for Color and then click Print 352 ...
Страница 357: ...356 ...
Страница 359: ...358 ...
Страница 363: ...362 ...
Страница 364: ...Adjusting Color with Software Adjusting Color with PS Gamma Adjuster Utility 363 ...
Страница 368: ...367 ...
Страница 382: ...4 Change other settings if necessary and then click Print 381 ...
Страница 384: ...in the Paper tab 6 Change other settings if necessary and then click Print 383 ...
Страница 389: ...388 ...
Страница 394: ...4 Click Print 393 ...
Страница 398: ...4 Drag the file you want to print to the driver icon 397 ...
Страница 410: ...409 ...
Страница 427: ...426 ...
Страница 436: ...Before Sending and Receiving Faxes Prepare for sending and receiving faxes Connecting a Telephone Line 435 ...
Страница 459: ...458 ...
Страница 463: ...7 Press START 462 ...
Страница 467: ...466 ...
Страница 472: ...Specifying a Destination One touch Button Specifying a Destination Transmission History 471 ...
Страница 474: ...Changing the Destination Type 1 Press Display all on the Internet Fax tab 2 Press To to change a destination type 473 ...
Страница 478: ...477 ...
Страница 486: ...Setting Scanning for Transmission Sending an Internet Fax Procedure 485 ...
Страница 494: ...493 ...
Страница 502: ...You can change other copy settings Setting Scanning for Transmission Sending a Fax Procedure 501 ...
Страница 504: ...Sending a Fax Procedure 503 ...
Страница 507: ...Sending a Fax Procedure 506 ...
Страница 509: ...508 ...
Страница 524: ...523 ...
Страница 538: ...Duplex prints with the short edge bound 537 ...
Страница 546: ...545 ...
Страница 559: ...558 ...
Страница 562: ...561 ...
Страница 590: ...589 ...
Страница 593: ...You can change other settings for fax transmissions Setting Scanning for Transmission Sending a Fax Procedure 592 ...
Страница 604: ...603 ...
Страница 620: ...619 ...
Страница 626: ...dispose of it in accordance with your municipality s ordinances or guidelines 625 ...
Страница 651: ...650 ...
Страница 656: ...655 ...
Страница 660: ...11 Close the scanner unit 659 ...
Страница 662: ...5 Load paper in the tray 6 Push the tray back into the machine 7 Close the tray 661 ...
Страница 670: ...7 Hold the handle A to close the scanner unit 669 ...
Страница 679: ...12 Restart the computer 678 ...
Страница 681: ...12 Restart the computer 680 ...
Страница 688: ...11 Press Yes on the confirmation screen 687 ...
Страница 691: ...4 Press 1 on the 10 key pad 5 Press 1 on the 10 key pad 690 ...
Страница 696: ...Task is complete 695 ...
Страница 700: ...699 ...
Страница 703: ...Task is complete 702 ...
Страница 708: ...707 ...
Страница 714: ...17 Hold the handle A to close the scanner unit 713 ...
Страница 716: ...715 ...
Страница 727: ...This completes the procedure Memo If an error occurs while copying the copying gets canceled 726 ...
Страница 732: ...731 ...
Страница 741: ...740 ...
Страница 746: ...745 ...
Страница 752: ...Delete the documents stored in the Secure Receive Board Box by Fax Fcode Polling Setting Secure Reception 751 ...
Страница 786: ...785 ...
Страница 791: ...790 ...
Страница 792: ...Problems on the Machine or Paper Problems on the Machine Problems on Document and Paper If a Power Failure Occurs 791 ...
Страница 828: ...827 ...
Страница 866: ...865 ...
Страница 875: ...874 ...
Страница 878: ...6 Press Power Save Time 7 Select transition time The factory default setting is 1 minute 877 ...
Страница 893: ...892 ...
Страница 896: ...895 ...
Страница 903: ...Using the Offline Stapler 1 Insert paper deeply into the stapler Paper is automatically stapled 2 Remove paper 902 ...
Страница 907: ...906 ...
Страница 912: ...911 ...
Страница 917: ...2 Press Edit 3 Select a macro and then press Delete A confirmation screen is displayed 4 Press Yes 916 ...
Страница 918: ...Editing Address Book E mail Address Fax Numbers 917 ...
Страница 947: ...9 Enter a fax number You can enter up to 40 digits 10 Press OK 946 ...
Страница 949: ...948 ...
Страница 957: ...Problems on the Machine or Paper Troubleshooting 956 ...
Страница 965: ...Saving Sent and Received Data Transmission Data Save 964 ...
Страница 967: ...Checking the Status of This Machine Web Page of This Machine 966 ...
Страница 974: ...973 ...
Страница 979: ...978 ...
Страница 986: ...985 ...
Страница 996: ...995 ...
Страница 1003: ...1002 ...
Страница 1008: ...1007 ...
Страница 1012: ...Management Software Using Configuration Tool Web Page of This Machine 1011 ...
Страница 1014: ...1013 ...
Страница 1017: ...1016 ...
Страница 1019: ...1018 ...
Страница 1022: ...1021 ...
Страница 1027: ...8 Click Submit 1026 ...
Страница 1029: ...For the role see Access Control Access Control 9 Click Submit 1028 ...
Страница 1031: ...To restore the factory default settings click Reset 7 Click Submit 1030 ...
Страница 1034: ...Moving Transporting This Machine Moving This Machine Transporting This Machine 1033 ...
Страница 1043: ...Internet Fax Specifications Item MC853 MC873 ES8453 ES8473 Communication protocol SMTP POP3 MIME File format TIFF TIFF 1042 ...
Страница 1051: ...1050 ...
Страница 1056: ...Network AirPrint Google Cloud Print Network Topics Software Network Settings Network Problems 1055 ...
Страница 1061: ...7 Close Printers Scanners 1060 ...
Страница 1066: ...3 Press Remote Scan AirPrint 4 Start a scan program on the computer 5 Click a scan button in the scan program 1065 ...
Страница 1070: ...1069 ...
Страница 1076: ...Printing with Google Cloud Print 1075 ...
Страница 1079: ...1078 ...
Страница 1086: ...1085 ...
Страница 1089: ...1088 ...
Страница 1101: ...Topics Checking That Connection is Established Correctly 1100 ...
Страница 1109: ...1108 ...
Страница 1111: ...4 Press 1 on the 10 key pad 5 Press 1 on the 10 key pad 1110 ...
Страница 1118: ...1117 ...
Страница 1122: ...1121 ...
Страница 1131: ...1130 ...
Страница 1134: ...1133 ...
Страница 1139: ...1138 ...
Страница 1147: ...1146 ...
Страница 1157: ...1156 ...
Страница 1161: ...1160 ...
Страница 1163: ...authentication switch 17 Turn the machine on 18 Set up this machine 1162 ...
Страница 1170: ...1169 ...
Страница 1191: ...1190 ...
Страница 1196: ...5 Enter the current password and a new password and then click OK 1195 ...
Страница 1201: ...1200 ...
Страница 1203: ...8 Enter the password for the cloning source and target and click OK Results are displayed 1202 ...
Страница 1218: ...1217 ...
Страница 1221: ...1220 ...
Страница 1229: ...1228 ...
Страница 1243: ...1242 ...
Страница 1256: ...1255 ...
Страница 1257: ...1256 ...
Страница 1260: ...1259 ...
Страница 1267: ......
















































