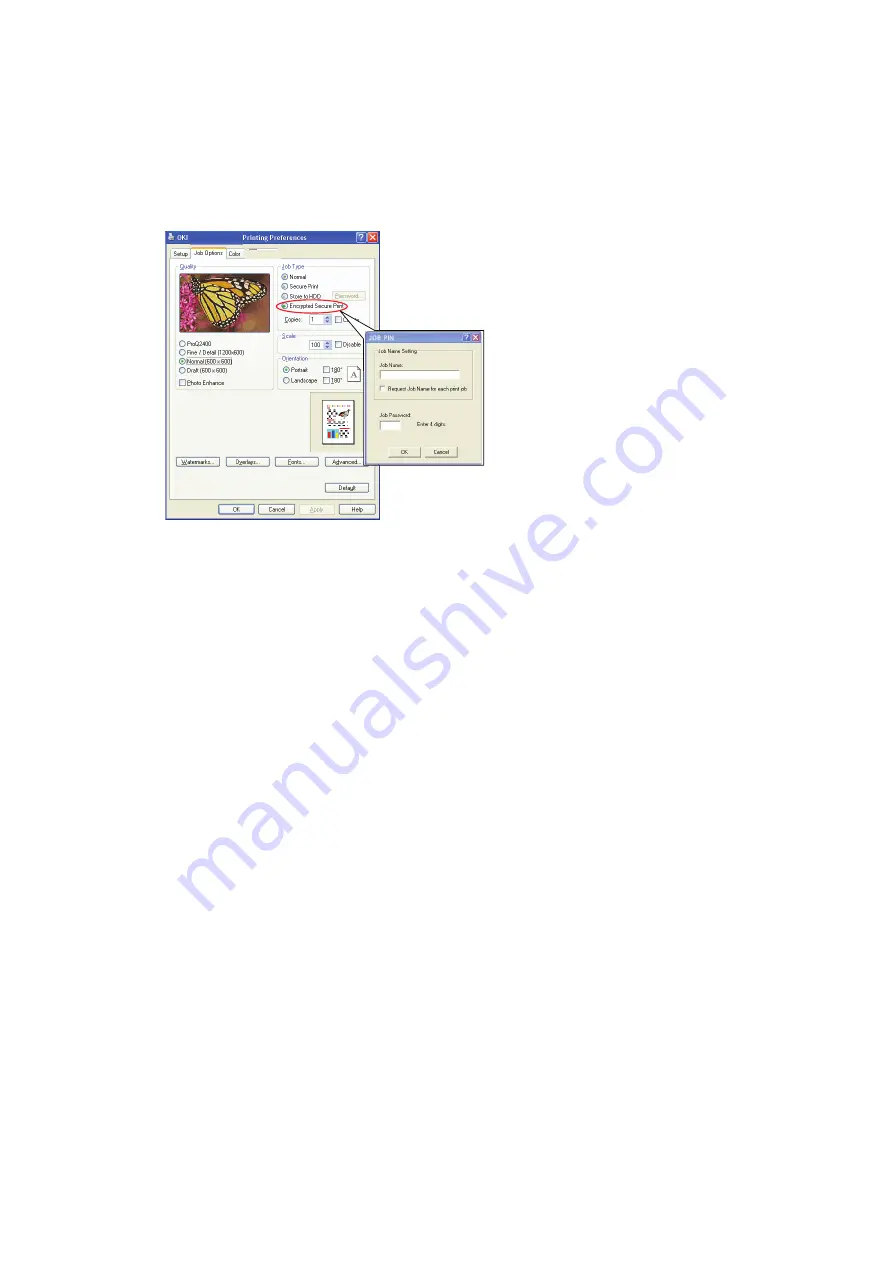
Security > 21
S
ENDING
THE
DOCUMENT
1.
If using the PCL driver, in the [Setup] tab choose any saved driver settings you wish
to use.
2.
In the driver’s [Job Options] tab, click [Encrypted Secure Print].
3.
The Encrypted Secure Print window opens.
4.
In the Encrypted Secure Print window, enter a [Password] for this print job:
The password must be between 4 and 12 alpha-numeric characters. Numbers 1 to 9
and letters a to z are all valid.
If you would like a prompt at the machine for the job password, click the [Always ask
for password] checkbox below the password entry.
5.
Select the required erase option for your print job:
>
No overwrite: simply erases a print job without over writing the job with data. This
erase method poses a risk of the print job being reconstructed.
>
Zero out once: erases a print job after over writing it with data once. This erase
method is safer than the “No overwrite” option however it still poses a risk of the
print job being reconstructed.
>
Multiple Random Overwrites: erases a print job after over writing it with data three
times. This is the safest method of erasing a print job however it takes longer to
complete the job.
6.
Select the Auto Erase Time-out period.
Specify a period of time (hours:minutes) during which the print job is stored in the
machine’s HDD. When this period expires, the print job is automatically erased from
the HDD.
7.
Click [OK] to accept your changes.
8.
Click [OK] to close the Printer Properties window.
9.
Print your document.
P
RINTING
THE
DOCUMENT
Follow the same procedures as described in the section
“Printing the document” on page 19
for printing a secure document. In this case you will enter your password, and the
document will be erased from the hard disk depending on the options you specified when
sending the document to print.
Содержание ES8430
Страница 1: ...User s Guide ES8430...






























