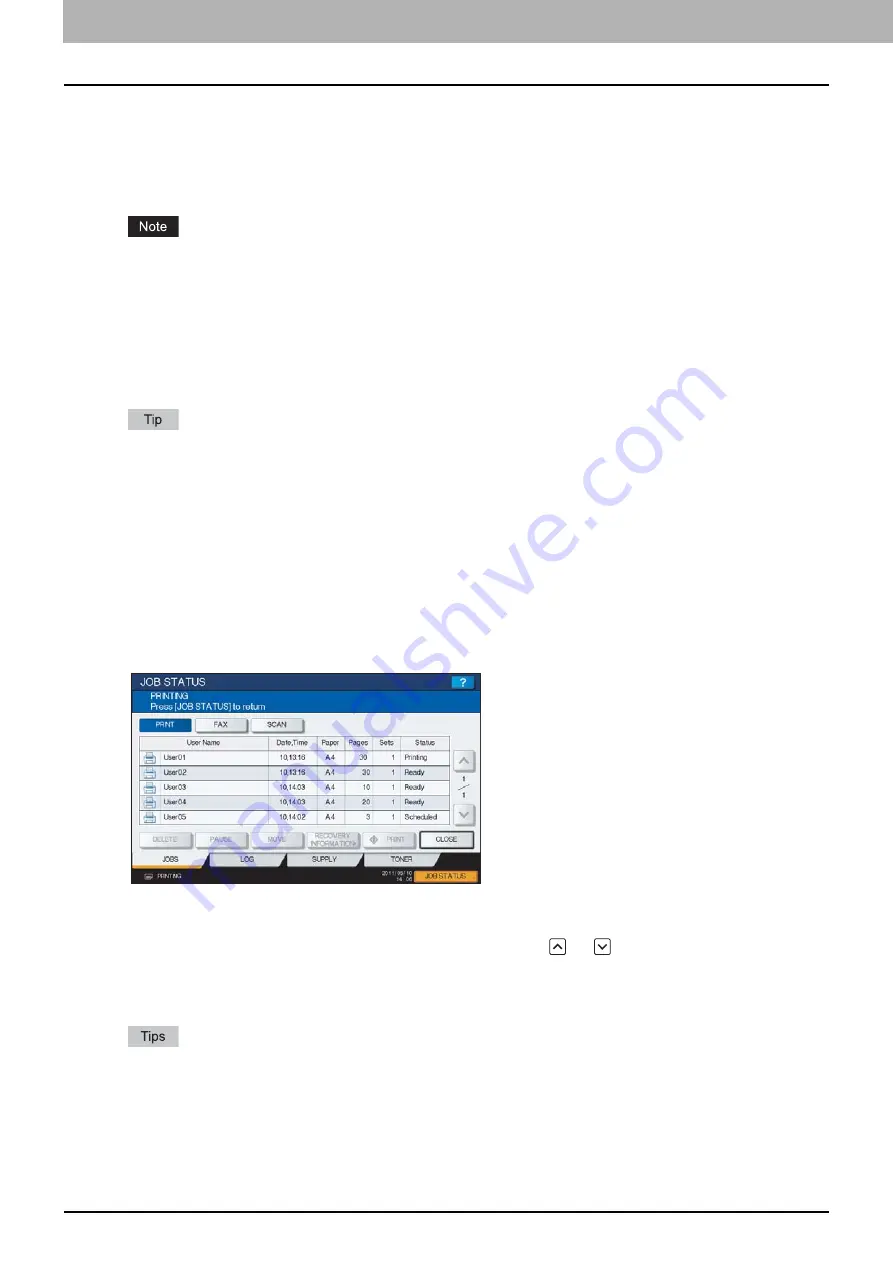
5 MANAGING PRINT JOBS FROM THE CONTROL PANEL
186 Monitoring the Print Job Status
Monitoring the Print Job Status
Your print jobs can be monitored on the equipment’s touch panel. The types of print jobs you can monitor include Normal
Print, Scheduled Print, Private Print, Hold Print and Proof Print. If the Department Management feature is enabled, the
equipment can also display the Invalid jobs, which are held without being printed. You can view the status, as well as
release, delete, pause/resume, and change the order of these jobs. Connecting a USB storage device to the equipment
allows you to print PDF, encrypted PDF, XPS, JPEG, PRN and PS files contained in the media directly from the touch
panel without using a client computer (USB Direct Printing).
If the equipment is managed by the User Management feature, you need to enter the user information, such as the
user name and password.
P.186 “Normal Print / Scheduled Print jobs”
P.205 “Printing files from USB media (USB Direct Printing)”
Only when the Fax received print function is enabled, will the following be possible. Hold Print jobs for faxes stored in
the equipment after they have been received can be displayed in the list, which appears when you press the [PRINT]
button on the control panel and then [HOLD (FAX)]. For details of the Fax received print function, contact your service
technician.
Normal Print / Scheduled Print jobs
When you press [JOB STATUS] on the touch panel, the [JOBS] tab of the JOB STATUS screen appears. On the [JOBS]
tab, Normal Print and Scheduled Print jobs are listed together with copy jobs. You can check the user name, date and time
of registration, paper size, number of pages, number of copies, and current status of each job. You can also delete, pause
or resume each job, and change the order of the jobs on the list.
When the Job Skip function is enabled, a job fails due to lack of paper or such is automatically skipped and the next job is
processed. For instructions on how to set the Job Skip function, refer to the
MFP Management Guide
.
For the Scheduled Print jobs, “Scheduled” is indicated in the “Status” column.
Up to 1000 jobs can be listed. To display the previous or next page, press
or
. The number of jobs displayed on a
page may vary depending on the equipment used.
To exit from the JOB STATUS screen, press [CLOSE].
On the [JOBS] tab, you can select the desired mode for monitoring the status by pressing [PRINT], [FAX], or
[SCAN]. For details on the scan or Internet fax job status, refer to the
Scanning Guide
. For details on the fax job
status, refer to the
GD-1250/GD-1260 Operator’s Manual for FAX Unit
(optional).
Besides the Job Skip function, this equipment prevents the process of a print job from being paused with some
setting changes. When paper has run out during printing, for example, you can continue printing with Automatic
Change of Paper Source (a function that feeds paper in the same size from another drawer when paper in the
specified drawer has run out). Also when staples have run out or when the hole punch dust bin has become full,
you can continue printing without stapling or hole punching. For the details, refer to the
MFP Management Guide
.
Содержание CX4545 MFP
Страница 10: ......
Страница 20: ...2 PRINTING FROM WINDOWS 18 Printing From Application 5 Click Print to print a document...
Страница 217: ...6 OTHER PRINTING METHODS This equipment also supports the following printing methods FTP Printing 216 Email Printing 217...
Страница 220: ......
Страница 228: ...226 INDEX...
Страница 229: ...ES9160 MFP ES9170 MFP ES9460 MFP ES9470 MFP CX3535 MFP CX4545 MFP...
Страница 230: ...www okiprintingsolutions com Oki Data Corporation 4 11 22 Shibaura Minato ku Tokyo 108 8551 Japan 45106002EE...






























