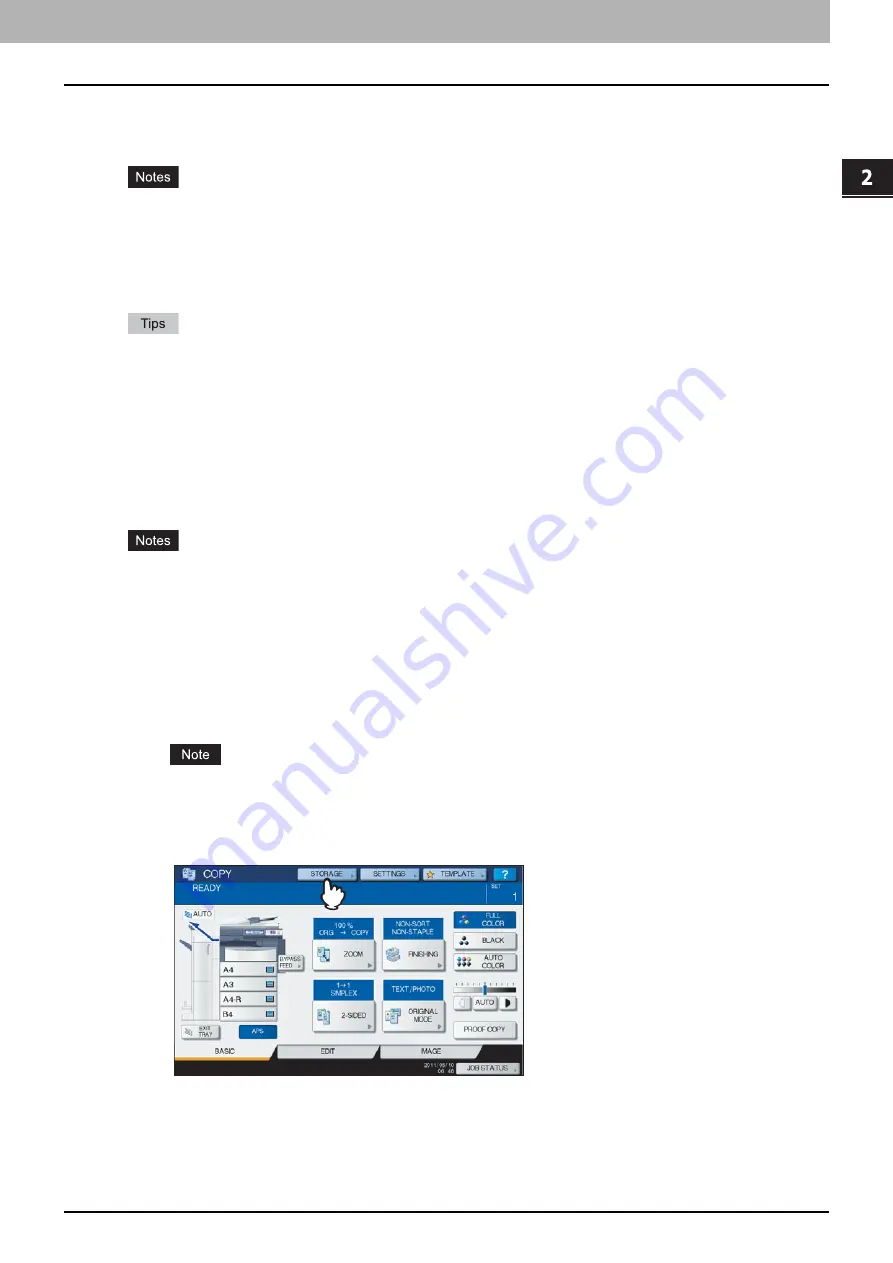
2 OPERATIONS WITH THIS EQUIPMENT
Storing Documents 17
Storing Documents
You can store documents in e-Filing using the control panel of this equipment.
P.17 “Copying and storing to e-Filing”
Store confidential documents in a user box protected by a password.
Up to 400 documents can be stored in a box or folder, and up to 200 pages can be contained in a document.
However, the total storage capacity of e-Filing and the shared folder is approx. 27 GB. Documents can only be
stored within the storage capacity limit. The available space can be checked with the [Device] tab in TopAccess.
Saving in the e-Filing is not for permanent use. Delete unnecessary documents immediately.
When you store documents in user boxes and folders, you need to create them in advance.
P.26 “Creating user boxes”(Operating with this equipment)
P.44 “Creating user boxes and folders” (Operating with a client computer)
You can set the storage period for documents in the Box Properties window in a user box. The documents will be
deleted after the specific number of days have passed.
P.54 “Modifying and displaying user box and folder properties” (Operating with a client computer)
Copying and storing to e-Filing
You can copy and store documents in e-Filing. The e-Filing documents can be copied and stored at the same time.
Documents, whose paper sizes are shown below, cannot be stored in e-Filing.
- Custom paper
- Non-standard size paper (bypass tray)
A document stored by “Copying and storing to e-Filing” is suitable for output, but not for importing as an image into
a client computer. To get the best image quality for importing an image into your computer, store the document by
“Scanning to e-Filing”.
1
Place the original(s) and set the copy mode as necessary.
For details of placing original(s) and copy mode settings, refer to the
Copying Guide
.
On copy mode settings, even when “TWIN COLOR COPY” or “MONO COLOR” is selected on the [IMAGE] tab,
this mode is invalid for storing documents in e-Filing. This mode is also invalid for copying documents at the
same time as storing them.
2
Press [STORAGE] on the copying screen.
If the copying screen is not displayed, press the [COPY] button on the control panel.
Содержание CX4545 MFP
Страница 12: ......
Страница 118: ......
Страница 121: ...ES9460 MFP ES9470 MFP CX3535 MFP CX4545 MFP ES9160 MFP ES9170 MFP...
Страница 122: ...www okiprintingsolutions com Oki Data Corporation 4 11 22 Shibaura Minato ku Tokyo 108 8551 Japan 45105602EE...






























