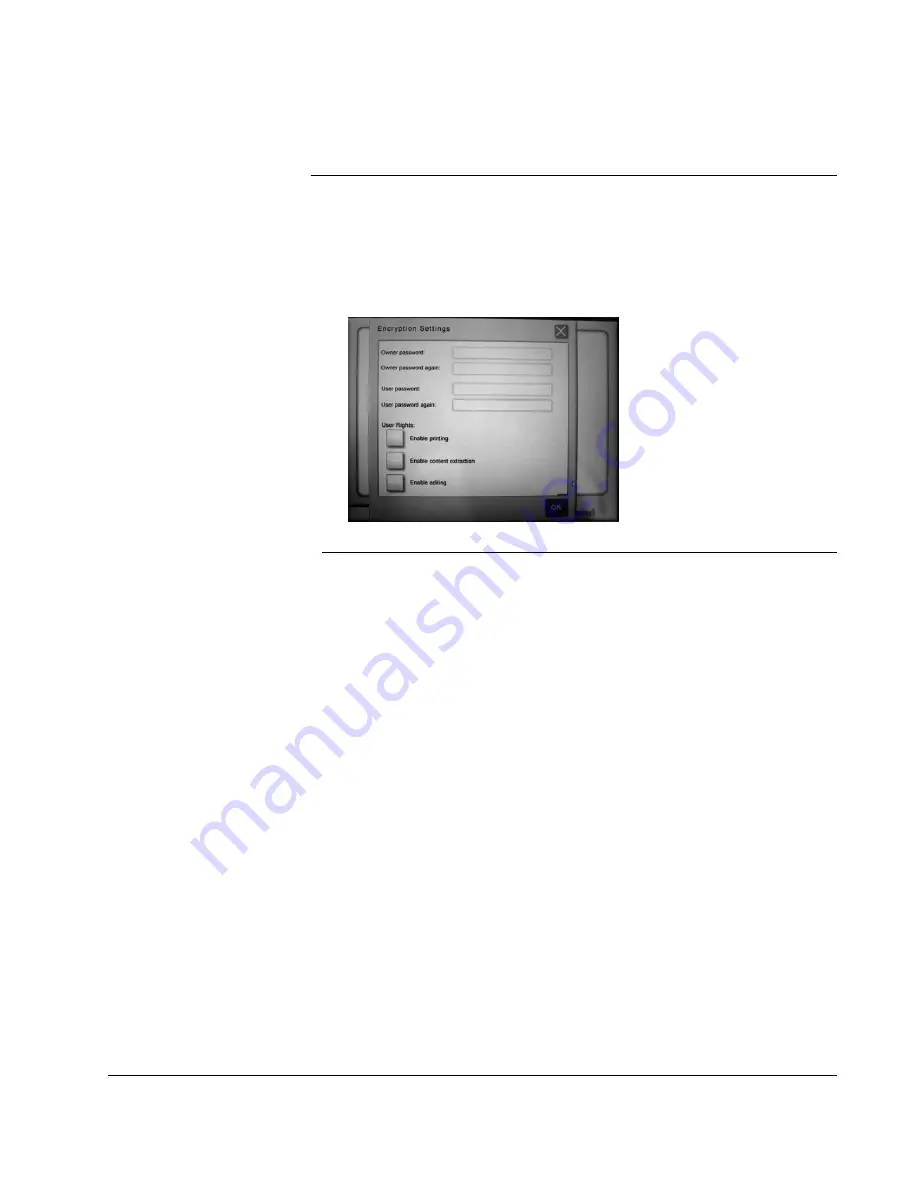
Scan to E-mail: About SendMe Encryption Settings
CX3641 Advanced Technical User Guide
87
About SendMe Encryption Settings
PROTECT E-MAIL
DOCUMENTS FROM
BEING OPENED BY THE
WRONG PERSON
Encryption settings protect digital documents by specifying that they
can only be opened using a specific password. Encryption is turned
ON
or
OFF
via the File Format Settings (see “About the SendMe Digital
File Format Settings” on page 85 for more information). Use the
encryption settings to protect sensitive information. If Encryption is
turned on, the screen shown in Figure 5-11 appears when you touch
the
Send
button.
FIGURE 5-11.
S
END
M
E
: E
NCRYPTION
S
ETTINGS
SCREEN
•
Owner Password
Type in a password for the person that “owns” this document (this
password can be anything that you specify—it doesn’t have to be
your name or login password). This field
must
be filled in on the
Encryption window. Type the same Owner Password again to verify.
•
User Password
If this field is left empty, the document can be opened by anyone
(i.e., no password is required). To password-protect the document,
enter a password that the user (i.e., recipient) of the document
must enter to open it (this password can be anything that you
specify—you must let the recipient know what it is so they can
open the document). Type the same User Password again to verify.
•
User Rights
Unless the document is opened using the
owner
password, there
are default restrictions on the document. To
enable
rights for the
recipient (i.e., the user), check the box; to disable rights, leave the
box unchecked. Specify any combination of the three settings:
Printing
"
Enabled: Lets users print the document.
"
Disabled: Prevents users from printing the document.
Content Extraction
(i.e., copy and pasting)
"
Enabled: Lets users copy text and images to the clipboard.
"
Disabled: Prevents users from copying to the clipboard.
Editing
"
Enabled: Lets users edit the document.
"
Disabled: Prevents users from editing the document.
Содержание CX3641 MFP
Страница 1: ......
Страница 8: ...8 CX3641 Advanced Technical User Guide...
Страница 12: ...List of Figures 12 CX3641 Advanced Technical User Guide...
Страница 106: ...Scan to E mail Confirmation of Sent or Received Faxes 106 CX3641 Advanced Technical User Guide...






























