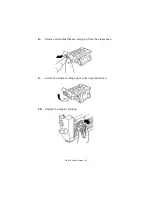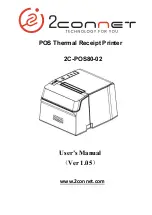Содержание C9800hdn
Страница 1: ......
Страница 15: ...C9800 User s Guide 15 10 Face down stacker 11 Power on off switch 12 Face up stacker 13 Duplex unit 10 12 11 13...
Страница 18: ...C9800 User s Guide 18 28 Belt unit 29 Drum basket handle 30 Drum basket 28 29 30...
Страница 29: ...C9800 User s Guide 29 2 Flip out the paper support 2 3 Swivel out the paper support extension 3 2 3...
Страница 59: ...C9800 User s Guide 59 3 Carefully remove the jammed paper 4 Close the side cover...
Страница 69: ...C9800 User s Guide 69 8 Replace the two top covers 9 Raise the front cover of the duplex unit...
Страница 75: ...C9800 User s Guide 75 4 Remove the ejected paper 5 Close the Finisher front cover...
Страница 76: ...C9800 User s Guide 76 6 Open the Finisher right side cover 7 Carefully remove any jammed paper...
Страница 84: ...C9800 User s Guide 84 8 Remove any jammed paper 9 Close the right side door...
Страница 116: ...C9800 User s Guide 117 T troubleshooting 56 turning off 36 on 37 U unsatisfactory printing 86 user s guide printing 12...