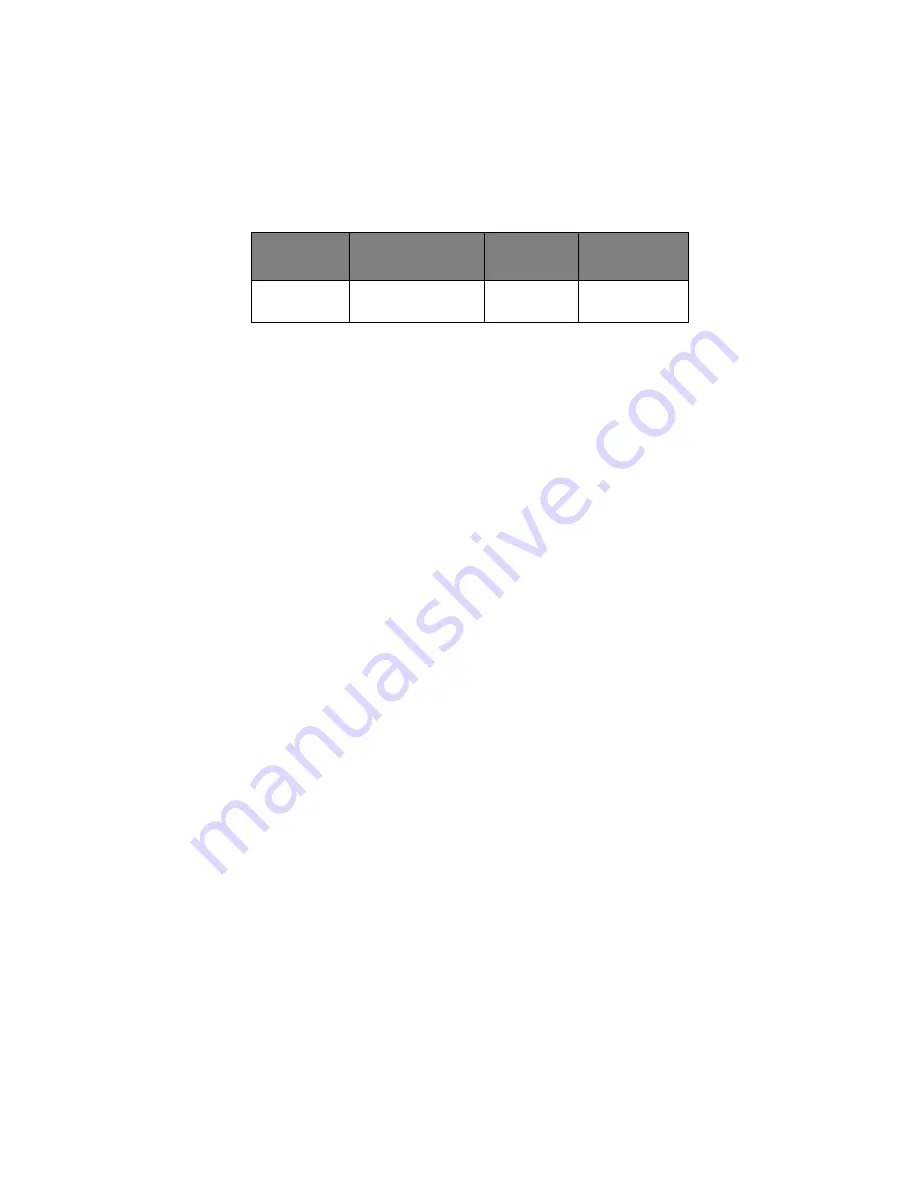
C9650 User’s Guide> 27
T
RAYS
AND
STACKERS
T
RAYS
1
TO
5
Tray 1 is the standard blank paper input tray and can hold up to 530
sheets of 20 lb (75 g/m²) paper. Additional trays, to give a total of
five, can be added as an option to give a total tray capacity of 2650
sheets of 20 lb (75 g/m²) paper.
If you have identical paper stock loaded in another tray (for example
Tray 2 or the MP Tray), you can have the printer automatically
switch to that other tray when the current tray runs out of paper.
This function can be enabled by driver settings when printing from a
Windows application or by a menu setting when printing from other
applications.
MP
TRAY
The multi-purpose tray is used for media sizes additional to those of
the standard trays, heavier media weights and special media.
The multi-purpose tray can handle the same sizes as the standard
trays but in weights up to 73 lb (330 g/m²). For very heavy paper
stock use the face-up paper stacker. This ensures that the paper
path through the printer is almost straight.
The multi-purpose tray can feed paper widths as small as 3in
(76.2 mm) and lengths up to 47.24 in (1200 mm). For banner
printing, recommended sizes are Letter wide, 35.43 in and 47.24 in
long and weight 34 lb (128 g/m²).
Use the multi purpose tray for printing on envelopes and
transparencies. Up to 100 sheets of transparencies or 25 envelopes
can be loaded at one time, subject to a maximum stacking depth of
1 in.
Paper or transparencies should be loaded print side up and top edge
into the printer. Do not use the duplex (two-sided printing) function
for transparencies.
Transparencies
Glossy paper
A4, Letter
0.004 in
Tray 1 or MP Tray
Face-up Stacker
TYPE
SIZE
WEIGHT
INPUT/
OUTPUT
Содержание C9650 Series
Страница 1: ......
Страница 20: ...C9650 User s Guide 20 9 Top cover handle 10 Face down stacker 11 Power on off switch 1 2 3 4 5 6 7 8 9...
Страница 21: ...C9650 User s Guide 21 12 Face up stacker 13 Interface unit 14 Network interface connector 10 11 12...
Страница 24: ...C9650 User s Guide 24 29 Drum basket 27 28 29...
Страница 35: ...C9650 User s Guide 35 2 Flip out the paper support 2 3 Swivel out the paper support extension 3 2 3...
Страница 79: ...C9650 User s Guide 79 9 Raise the front cover of the duplex unit 10 Push the duplex unit back into position...
Страница 93: ...C9650 User s Guide 93 8 Remove any jammed paper 9 Close the right side door...
Страница 102: ...C9650 User s Guide 102 12 Close the Finisher front cover being careful not to trap your fingers...
















































