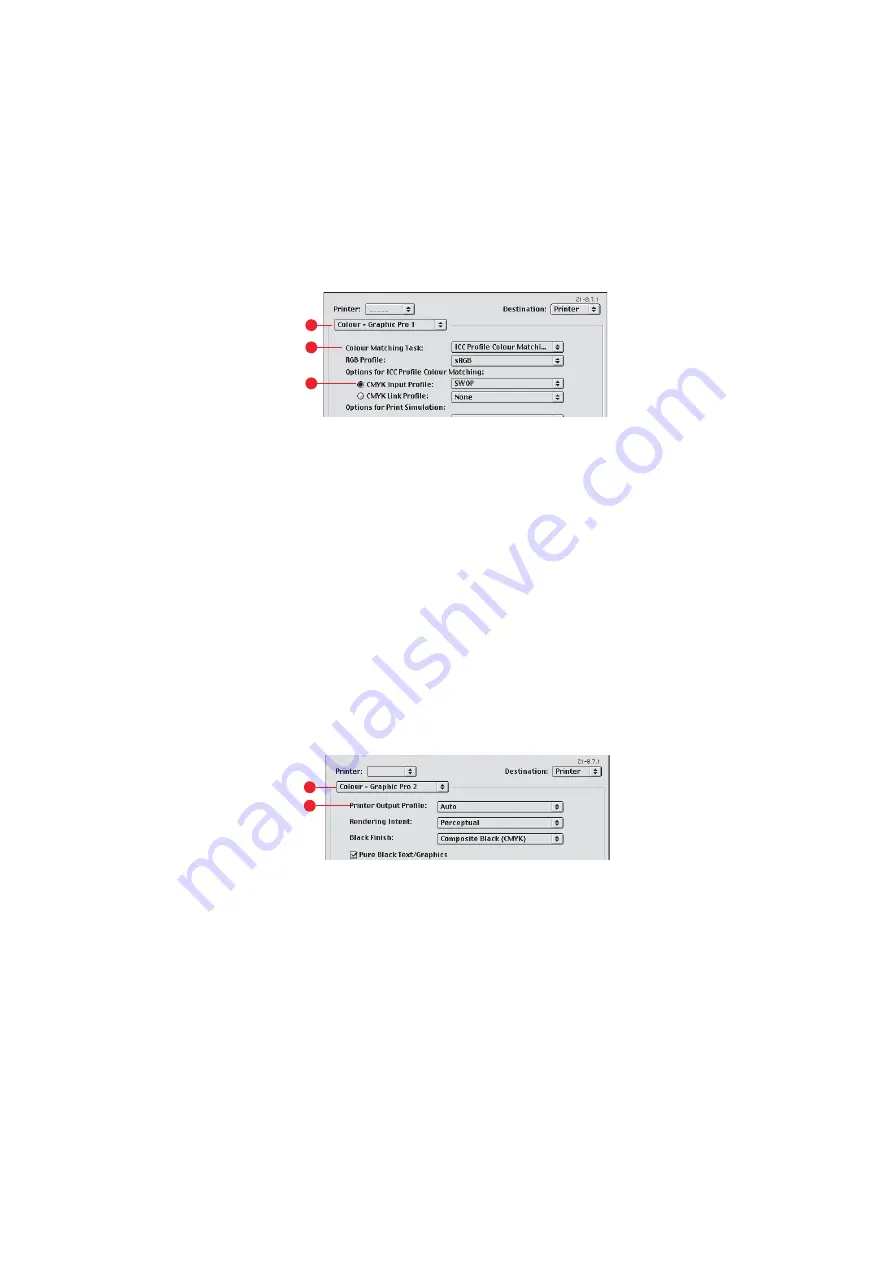
Graphic pro
59
5.
Select [Colour – Graphic Pro 1]
(4)
.
6.
From the [Colour Matching Task] menu
(5)
, select [ICC
Profile Colour Matching].
7.
From the [CMYK Input Profile source]
(6)
, select the CMYK
Input profile that corresponds to the device you are trying
to match such as a SWOP or Euroscale Press. If you have
another CMYK Ink profile that you wish to use, select it
here as the appropriate “CMYK Source x” profile.
Remember that the names “CMYK Source 1”, “CMYK
Source 2” and so on relate to the number assigned to the
profile using Profile Assistant. See
Use the [Preserve Black] option to keep the original grey
component (K channel) information. If [Preserve Black] is
disabled, the grey components may be printed using a
mixture of CMYK toner, instead of just K (black) toner.
8.
Select [Colour – Graphic Pro 2]
(7)
.
9.
From the [Printer Output Profile] menu
(8)
, select your
printer profile.
If [Auto] is selected, the factory default profiles that are
embedded in the printer will be used. If you have created
a printer profile yourself using profile creation software,
select it here and choose a rendering intent (see
4
5
6
7
8
Содержание C9000 Series
Страница 1: ...PRINTING GUIDE C9600n C9600dn C9600hdn C9600hdtn C9600 C9000...
Страница 24: ...24 Greyscale printing...
Страница 100: ...100 Watermarks...
Страница 106: ...106 Deleting a secure print document...






























