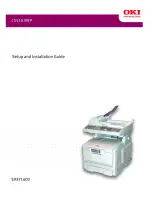9
4. Pull out both the protective sheet and the plastic sheet in the
direction of arrow.
5. Carefully place the toner/drum cartridge back into the
printing unit.
6. Push the blue lock lever towards the back of the unit as far
as it will go. This unlocks the toner cartridge to release toner
into the image drum.
7. Repeat steps 2 to 6 with remaining toner/ drum cartridges.
C
M
Y