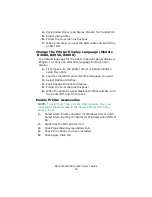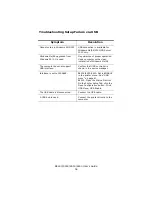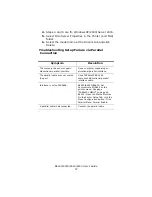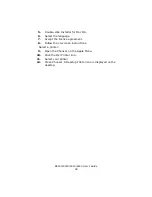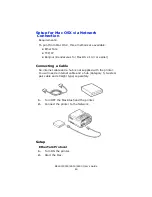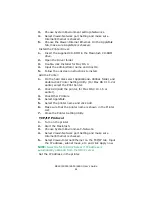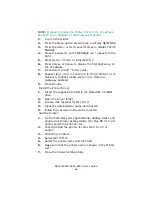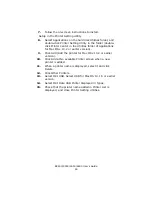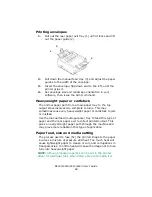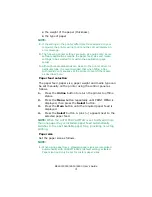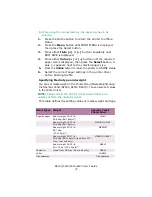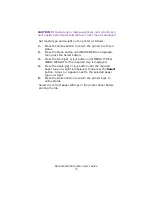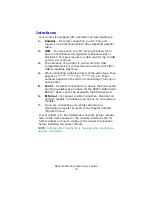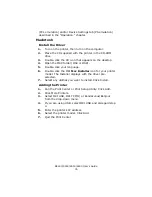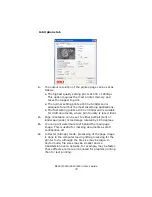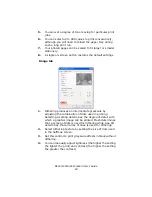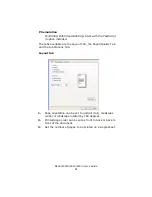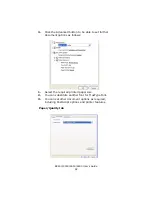B4400/4500/4550/4600 User’s Guide
67
• Do not use media designed for use in color laser printers
and photocopiers
• Labels should cover entire carrier sheet.
• Carrier sheet or adhesive must not be exposed to any
part of the printer.
Installing paper
NOTE: If you are topping up the paper in a paper tray, it is
recommended that you remove the remaining paper from the
tray first then add the new paper stock followed by the paper
you removed. This ensures that the oldest paper is used first
to help prevent paper jams.
1.
Remove the paper tray from the bottom of the printer
and place plain paper in the tray, keeping the level of the
paper in the tray below the guide arrowheads shown on
the paper guides (1)
Fig1_17.jpg
NOTE: Load letterhead paper face down and top edge
towards the front of the paper tray.
NOTE: If you are installing legal size paper, open out the
paper tray extender located at the rear of the paper tray.
Содержание B 4600n
Страница 1: ......