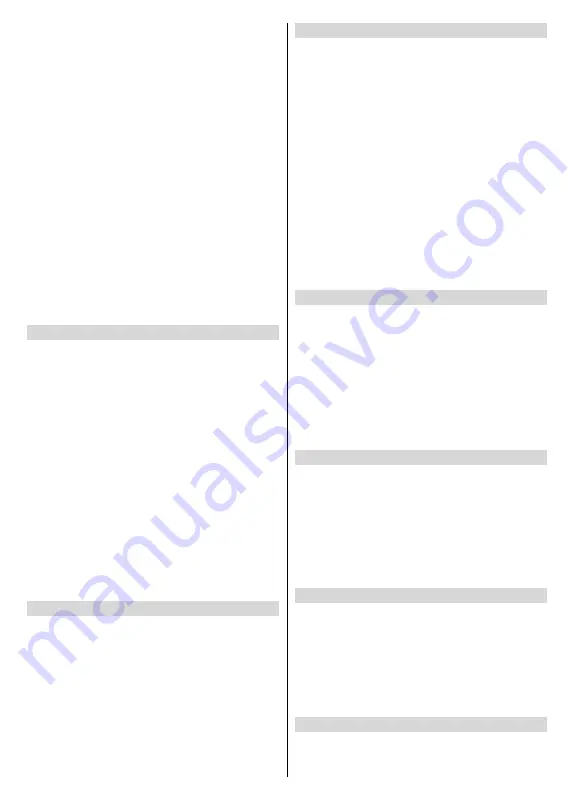
English
- 50 -
buttons to read the entire text. To turn this feature off
highlight
Turn Off
and press
Select
.
Collect App and Broadcast Usage Data
: Allows
Amazon to collect information relating to your use of
broadcast TV content, as well as the frequency and
duration of your use of third-party apps. The default
setting is
ON
(Allow). Highlight and press
Select
. You
will be informed about this feature. To turn this feature
off highlight
Turn Off
and press
Select
.
Interest-based Ads:
If you opt out of interest-based
ads on your TV, apps will be instructed not to use the
advertising ID to build profiles for advertising purposes
or target you with interest-based ads on your TV. The
advertising ID is a resettable identifier that can be used
to build profiles or show you interest-based ads. The
default setting is
ON
(Allow). Press
Select
to turn off.
Your Advertising ID:
Shows your Advertising ID
on the right hand side of the screen. Press
Options
button to reset your ID. A confirmation dialogue will
be displayed. Highlight
OK
and press
Select
to reset.
This option will be available if the
Interest-based Ads
option is set to
ON
.
Data Monitoring
You can manage all your data usage here.
Data Monitoring:
Switching on allows you to monitor
your data consumption and adjust any settings. The
default setting is
OFF
.
Set Video Quality:
This allows you to choose the
video quality on Amazon Video. The default setting is
Best
. Available options are
Good
(least amount of data
used),
Better
and
Best
(most amount of data used).
This can be useful if you want to have a stable video
stream in weak internet connections or to reduce data
traffic for data-volume based internet connections.
Set Data Alert:
Set a data limit and receive on-screen
alerts when consumption reaches 90% and 100% of
the limit. This is just an alert and will not block data
consumption.
Monthly Top Data Usage:
Displays a list of your apps
and shows individual data usage for the monthly billing
cycle specified in the
Set Data Alert
option.
Notification Settings
You can manage all your notifications here, turn off
all notification pop-ups or block/unblock notifications
from specific apps.
Highlight
Notification Settings
and press
Select
.
To switch on/off notification pop-ups highlight
Do Not
Interrupt
and press
Select
.
To block or unblock notifications from individual apps,
highlight
App Notifications
and press
Select
. You'll
see a list of your apps, it will show if notifications are
ON
or
OFF
. To adjust this highlight an app and press
Select
to switch between
ON
and
OFF
.
Featured Content
The Home screen has featured content at the top,
when you select this content it will play a preview of
the content. In this menu you can choose if the content
plays or not and also switch the audio of this content
on and off.
Highlight
Featured Content
and press
Select
.
Highlight either
Allow Video Autoplay
or
Allow Audio
Autoplay
and press
Select
to switch the feature on or
off. The default setting is
ON
for both.
Allow video autoplay
ON -
The video will automatically play.
OFF -
A still image will appear and no audio will be
heard.
Allow audio autoplay
ON -
Audio will be heard when the video plays.
OFF -
No audio will be heard when the video plays.
Auto Power Off
By default, your
TV will automatically switch off after 4
hours of no activity. This feature is to help save energy
if your TV was accidentally left on. If you have been
watching TV for 4 hours without pressing any buttons,
a warning will appear telling you its about to turn off. If
you wish to continue watching at this stage highlight
OK
and press
Select
.
To switch off this feature, highlight
Auto Power Off
and press
Select
. Your TV will now not switch off after
4 hours of inactivity.
Location
Its handy that your TV knows where it is in the world
so when you ask Alexa a question like 'Alexa, what’s
the weather outside?' it can tell you the weather in
your location.
Highlight
Location
and press
Select
.
Enter your Postcode using the onscreen keyboard
then select
Next
and press
Select
. Your location will
now be saved.
Time Zone
In this menu you can set your clock to display as a 24
hour clock and you can also change your time zone.
Highlight
Time Zone
and press
Select
.
To switch 24 hour time format on/off highlight
24-Hour
Time
and press
Select
.
To change your time zone, highlight
Time Zone
and
press
Select
.
Sync Date and Time
Your TV will automatically synchronise date and time
with an internet time server. If you switch this feature off
your TV will sync with broadcast time. This may result
























