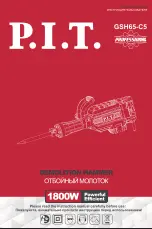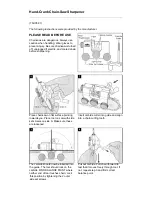03
INSTALLATION OF THE POWER SUPPLY
NOTE: You will need a Philips screwdriver to install your new power supply.
To install a new power supply you first need to remove the old one. Please proceed as
follow
INSTALLING THE NEW OCZ POWER SUPPLY:
1. Unplug the AC power cable from your old power supply.
2. Make sure to disconnect all other cables from the PC and remove the cover from the
PC case. Remove any screws holding the cover in place; specifics will vary by
computer case design.
3. Disconnect the power supply from all the components in the PC- make sure that all
the connectors are unplugged.
4. You can now remove the screws securing the old power supply to your case; normally,
there are four screws at the back of the chassis. After removing all the screws, slowly
take the power supply out of the PC case. Be careful that you do not damage any
other components during this action.
1. Place your new power supply in the appropriate space in the PC case and
secure it by screwing the four screws into the rear of the power supply.
2. Guide the 20 or 24-pin ATX connector through the case and connect it to
your motherboard as needed.
3. Connect the 8-pin power cable to the motherboard. If your motherboard
supports only a 4-pin jack, connect only the right side of the connector to the
motherboard.
4. If you are using a graphics card with a 6-pin connector please connect the
respective connector to the jack on the card. If your card supports more than
one jack connect the second 8-pin connector. If your card has an 8-pin jack
mounted just use the additional two pins beside the regular 6-pin connector
to form an 8-pin connector.
5. Proceed with connecting all peripheral and SATA connectors to your hard
drives and optical drives.
6. Connect any other internal components that require power to the
appropriate connector- i.e. fans and/or case lighting.
7. You may replace the cover on the PC case now, or you can leave it off
initially while you verify everything works properly.
8. Connect your display, keyboard, mouse, speakers, printer, and any other
peripherals to your computer.
9. Plug in the main AC power cable into the back of the power supply and turn
on your computer.
10. If everything works properly and you have not already done so, turn your
computer off and replace the cover on the case.
SERIES
Содержание OCZ-ZS450W
Страница 1: ......
Страница 19: ...18 OCZ 1 2 3 4 1 2 20 24 ATX 3 8 4 4 6 6 8 6 8 5 SATA 6 7 8 9 10 SERIES...
Страница 22: ...21 2 3 3 3 3 3 3 7 6 7 3 3 3 3 SERIES...
Страница 25: ...24 2 7 6 7 SERIES...
Страница 28: ......