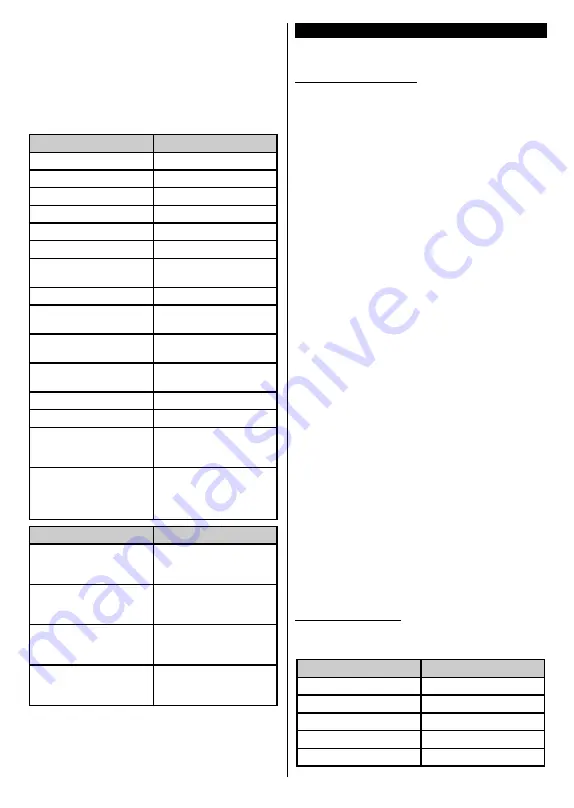
English
- 34 -
or highlight
Setup Later
and press
OK
in order to
exit the setup.
Once the setup is complete, you will be able to control
the functions of your TV with Alexa.
Note:
Make sure that the devices are connected to the internet.
Example Commands
Here are some voice commands that you can use:
Command
Function
Alexa, turn on ‘
FN
’
Powers on the TV
Alexa, turn off ‘
FN
’
Powers off the TV
Alexa, play ‘
FN
’
Starts media playback
Alexa, pause ‘
FN
’
Pauses media playback
Alexa, resume ‘
FN
’
Resumes media playback
Alexa, stop ‘
FN
’
Stops media playback
Alexa, fast forward on ‘
FN
’ Advances media in fast
forward mode
Alexa, rewind on ‘
FN
’
Rewinds media
Alexa, set the volume of
‘
FN
’ to 50
Sets the volume to the
specified level
Alexa, turn the volume up
on ‘
FN
’
Increases volume by 10
units
Alexa, turn the volume
down on ‘
FN
’
Decreases volume by
10 units
Alexa, mute ‘
FN
’
Mutes sound
Alexa, unmute ‘
FN
’
Unmutes sound
Alexa, change the input to
“input_name” on ‘
FN
’
The TV switches to the
input source with the spec-
ified name (e.g., HDMI 1)
Alexa, change channel to
"channel_number" on ‘
FN
’
The TV switches to the
channel with the specified
number (e.g., channel
200)
Command
Function
Alexa, change channel to
“channel_name" on ‘
FN
’
The TV switches to the
channel with the specified
name
Alexa, channel up on ‘
FN
’
The TV switches to the
next higher channel, if any
available
Alexa, channel down
on ‘
FN
’
The TV switches to the
next lower channel, if any
available
Alexa, next channel on
‘
FN
’
The TV switches to the
next channel on the
channel list
FN
is the abbreviation for ‘Friendly Name’.
Google Assistant
Your TV works with Hey Google for voice control of
your connected devices and appliances.
Works With Hey Google
By means of this feature you can control the functions
of your TV with Google Assistant devices. In order to do
this, the setup process should be completed.
Before the setup
Complete the following procedures before you start
the setup on your TV.
• Install
the Google Home application on your mobile
phone and login to your account
• Add the assistant device to your account
• Select the
Vsmart TV
action from the list of actions
within the application
• A screen will be displayed where you will enter the
authentication code which will be created during the
setup process on your TV in order to link your TV to
your account. Continue with the setup on your TV to
get the authentication code
Setup process
The setup can be carried out by using the
Assistant
option in the
Settings>System>Voice
Assistant
menu. The wizard will guide you through
the setup process.
• On the first screen highlight
Start
and press
OK
to proceed
• You will be asked to determine a name for your TV
on the next screen, called ‘Friendly Name’(
FN
). A
‘Friendly Name’ is a name that reminds you of your
TV, such as ‘Living Room TV’, ‘Kitchen TV’, ‘Dining
Room TV’, etc. Choose an easy-to-say name. When
you are done, highlight
OK
and press
OK
• An authentication code will be created and displayed
on the screen. Enter the code you see on the TV on
the Google Home application
Once the setup is complete, you will be able to control
the functions of your TV with Google Assistant.
Note:
Make sure that the devices are connected to the internet.
You can link only one TV to your account.
Example Commands
Just say “Hey Google” to control your TV using just
your voice.
Command
Function
turn on ‘
FN
’
Powers on the TV
turn off ‘
FN
’
Powers off the TV
pause on ‘
FN
’
Pauses media playback
resume on ‘
FN
’
Resumes media playback
stop on ‘
FN
’
Stops media playback






































