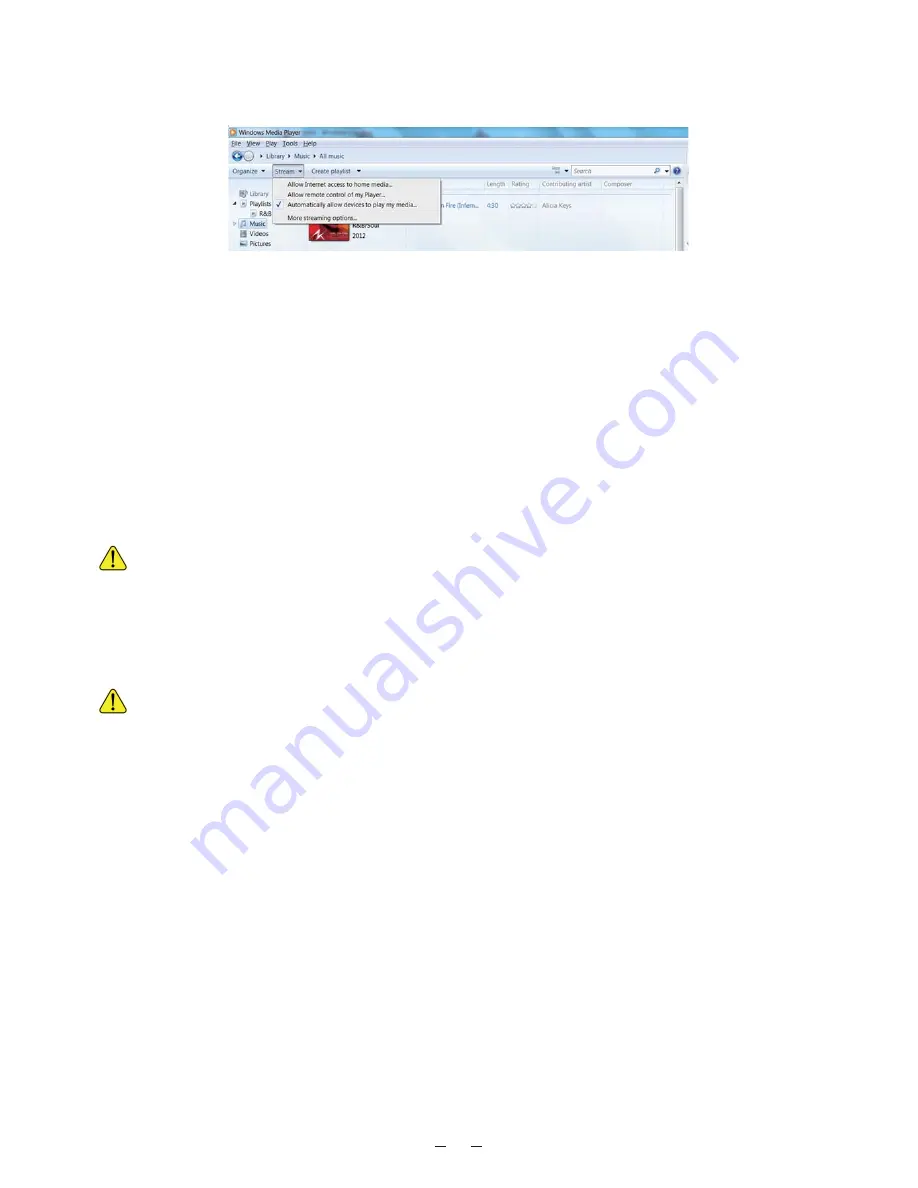
11
vi) Launch the Windows Media Player, select <Stream> and choose <Automatically allow
devices to play my media> from the drop down list.
vii) You can now enjoy the music streaming from the windows media player.
Music streaming via UPnP
1. Once the UPnP server is configure to share media files with your radio, you can start music
streaming.
2. On the main menu, select <Media Centre> and choose <UPnP>
3. It may take a few seconds for the radio to complete the scan for available UPnP servers. If
no UPnP servers are found, it will show <Empty List>.
4. After a successful scan is done, select your UPnP server.
5. The radio will show the media categories available from the UPnP server, e.g. ‘Music’,
‘Playlists’ etc.
6. Choose the media files that you wish to play.
You can set the mode of playback under <Configuration
Playback setup>.
My Playlist
You can make you own playlist for the UPnP music files. Choose the song you want to add to
playlist, long pressing the Dial until the sign appears. The song will be added to “My
playlist”. You can add up to 99 songs to “My Playlist”.
The UPnP playlist will be erased when the radio is powered off.
Clear My Playlist
Remove all songs in “My Playlist” to allow a new playlist to be prepared.
Alarm Setting
1. Choose
<Alarm>
from the main menu or press the <Alarm> button on the remote controller.
2. Select either Alarm 1 or Alarm 2, and choose <Turn on> to activate the Alarm.
3. Follow the alarm wizard instructions to set the alarm.
The wizard will guide you through the settings below:
Time
– Set the time for the alarm
Sound
– You can choose <Wake to Radio> or <Wake to Melody> for the alarm sound.
Wake to Radio – only the preset stations can be used for the radio alarm (stations from
Favorite list).
Please preset your favorite station before setting the alarm.
Wake to Melody- The Melody is default by system.
Repeat
– You can schedule the alarm as you desire – Everyday, Once or multiple days.




















