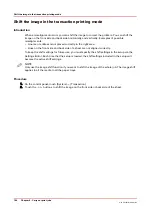Reprint a job
Introduction
NOTE
The following description is only applicable when you enable the [Store printed jobs] setting in
the [Printed jobs] section in the Settings Editor.
Print jobs that have been completed are moved from the list of [Scheduled jobs] list to the list of
[Printed jobs]. The [Printed jobs] list helps you to reprint jobs quicker and easier.
What you need to know about the list of Printed jobs
• When you want to reprint a job, the selected job is always copied to the list of [Waiting jobs]
first.
• You cannot change the job settings in the list of [Printed jobs]. This is only possible in the list
of [Waiting jobs].
• You cannot reprint streaming jobs and transaction print jobs.
• The list of [Printed jobs] does not store proof prints, system jobs and jobs that were stopped or
deleted.
• When you shut down the printer all jobs remain present in the list of [Printed jobs].
• The list of [Printed jobs] can only store jobs. To prevent the disk of your system from becoming
full, jobs must be deleted manually or automatically on a regular basis. In the Settings Editor,
you can indicate the cleaning period, then the clean-up is carried out at midnight or at the next
start-up (in general the next morning).
• If E-shredding is enabled, the jobs will be shredded after removal from the list of [Printed jobs].
Procedure
1.
Touch [Jobs] -> [Printed jobs].
2.
Touch the job(s) you want to reprint or use the [Select] button to make a selection.
To undo the multiple selection and only select 1 job, you must touch that job for 2 seconds.
3.
Press [Copy].
4.
Touch [Queues] -> [Waiting jobs].
5.
Touch the job you want to reprint.
6.
Touch [Properties] if you want to change the settings, for example the number of sets.
7.
Press [Print].
Reprint a job
170
Chapter 9 - Carry out print jobs
Océ VarioPrint 6000 line
Содержание VarioPrint 6180
Страница 1: ...User guide Océ VarioPrint 6000 line VarioPrint 6180 6220 6270 6330 ...
Страница 8: ...Contents 8 Océ VarioPrint 6000 line ...
Страница 9: ...Chapter 1 Introduction ...
Страница 15: ...Chapter 2 Explore the print system ...
Страница 31: ...Chapter 3 Explore the ease of operation ...
Страница 43: ...Chapter 4 Start the print system ...
Страница 49: ...Chapter 5 Prepare the print system ...
Страница 80: ...Learn about user authentication 80 Chapter 5 Prepare the print system Océ VarioPrint 6000 line ...
Страница 81: ...Chapter 6 Prepare the print jobs ...
Страница 89: ...Chapter 7 Plan the workload remotely ...
Страница 93: ...Chapter 8 Plan the jobs ...
Страница 129: ...Chapter 9 Carry out print jobs ...
Страница 193: ...Chapter 10 Keep the system printing ...
Страница 202: ...The operator attention light 202 Chapter 10 Keep the system printing Océ VarioPrint 6000 line ...
Страница 203: ...Chapter 11 Media handling ...
Страница 245: ...Chapter 12 Maintain the print system ...
Страница 275: ...Chapter 13 PRISMAlytics Dashboard ...
Страница 277: ...Chapter 14 Troubleshooting ...
Страница 286: ...Store the logging in case of software errors 286 Chapter 14 Troubleshooting Océ VarioPrint 6000 line ...
Страница 287: ...Chapter 15 Specifications ...
Страница 305: ......