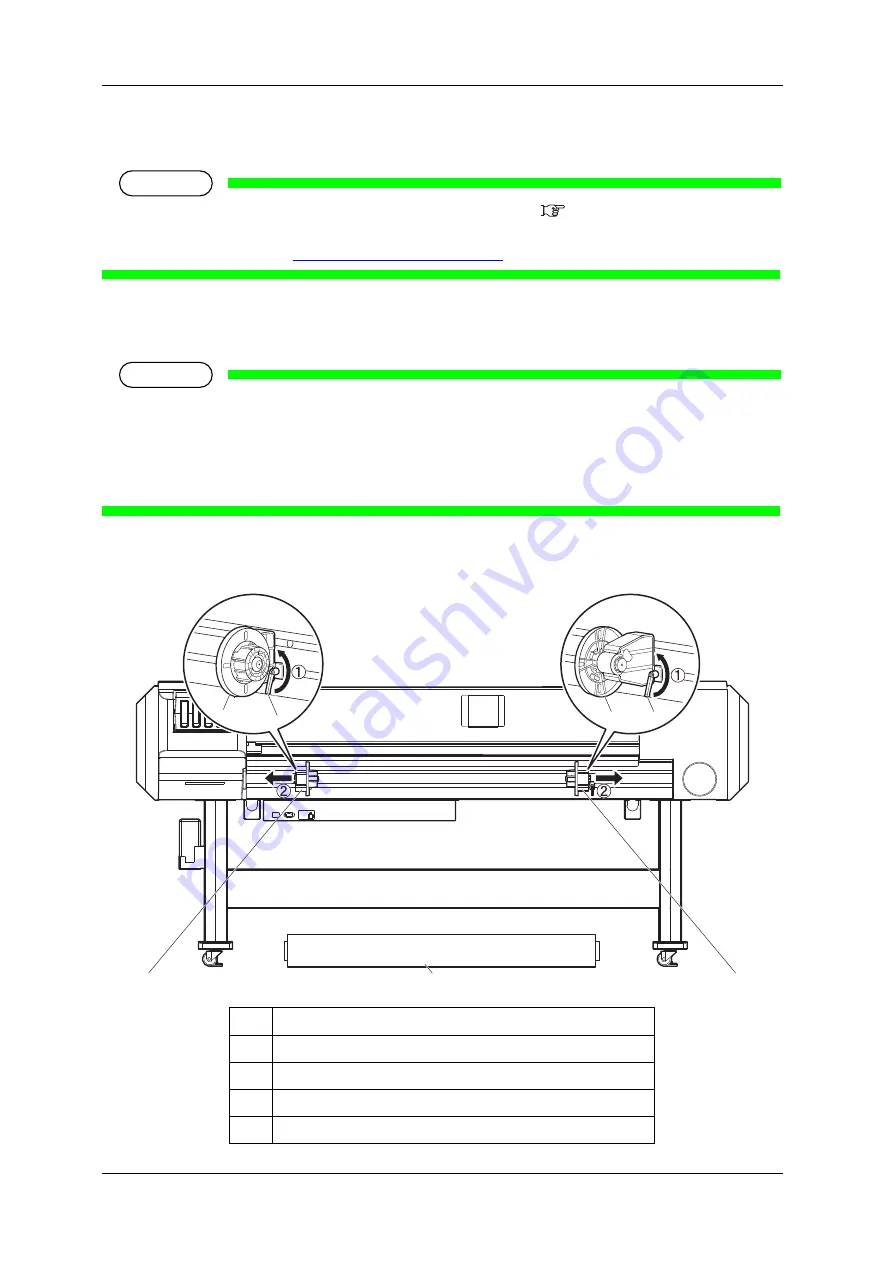
CS9360 User’s Guide
3-28
3.2 Loading
media
NOTE
Refer to the following for details about handling media.
For details of the recommended media, contact your local Océ representative or contact
the Océ MediaGuide
http://www.mediaguide.oce.com.
3.2.1
Loading roll media
Put the roll media in the centre.
NOTE
The following roll media can be loaded to this printer.
Media tube with a diameter of 3 inches: Less than 150mm in outer diameter, less than
30kg in weight
Media tube with a diameter of 2 inches: Less than 150mm in outer diameter, less than
30kg in weight
Step 1:
Loosen the fixing levers on the right and left side of the rear. Set the distance between the roll
media holders wider than the roll media width.
N°.
Name
1
Roll media holder (Left)
2
Roll media holder (Right)
3
Roll media
4
Fixing lever
1
3
4
1
2
2
4
Содержание CS9360
Страница 1: ...Oc CS9360 Eco Solvent User s Guide AP 40811_1 0...
Страница 2: ......
Страница 6: ...User s Guide CS9360 6 AP 40811 Revision 1 0...
Страница 16: ...CS9360 User s Guide 1 16...
Страница 24: ...CS9360 User s Guide 2 24...
Страница 43: ...CS9360 User s Guide 3 43 3 3 4 Palette print Palette print is executed for the color demonstration...
Страница 68: ...CS9360 User s Guide 3 68...
Страница 146: ...CS9360 User s Guide 6 146...
















































