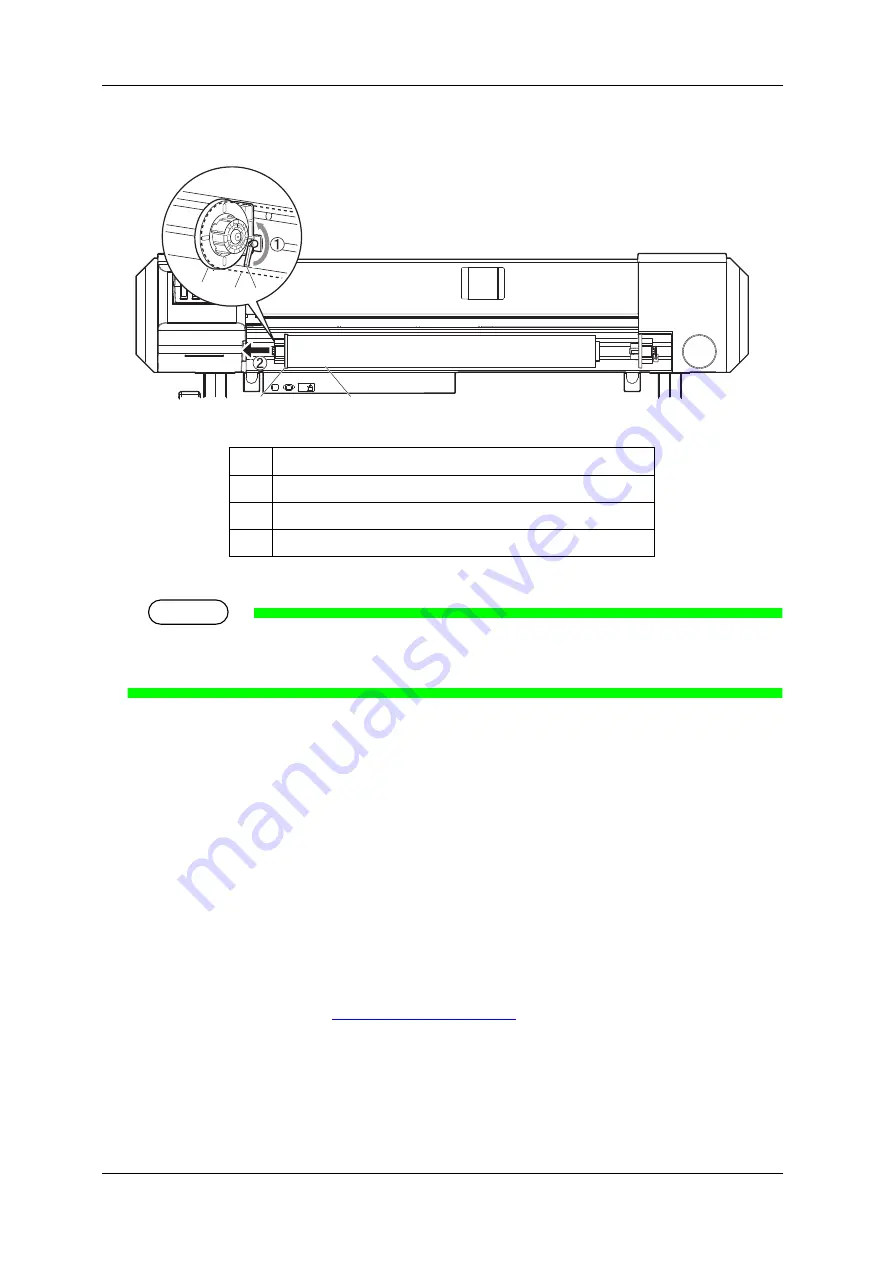
CS9360 User’s Guide
6-114
Step 5:
Take the same procedure as in Step 4, remove the roll media from the left roll media holder.
Step 6:
To load another roll media, refer to the following.
TIP
For loading the roll media, refer to “3.4 Loading media”.
For storing the roll media not in use, refer to “4.2.3 Precaution on storing media”.
6.1.3
Replacing the flushing-box sponges
(1) Replacement time
Replace the flushing-box sponges in the following situations.
a. When the flushing-box sponge is deformed
b. When the ink is spattered on the media
c. When more than two months have passed since the last replacement
(2) Type
Please refer to our media guide on
N°.
Name
1
Roll media holder (Left)
2
Fixing lever
3
Roll media
2
1
3
1
3
Содержание CS9360
Страница 1: ...Oc CS9360 Eco Solvent User s Guide AP 40811_1 0...
Страница 2: ......
Страница 6: ...User s Guide CS9360 6 AP 40811 Revision 1 0...
Страница 16: ...CS9360 User s Guide 1 16...
Страница 24: ...CS9360 User s Guide 2 24...
Страница 43: ...CS9360 User s Guide 3 43 3 3 4 Palette print Palette print is executed for the color demonstration...
Страница 68: ...CS9360 User s Guide 3 68...
Страница 146: ...CS9360 User s Guide 6 146...






























