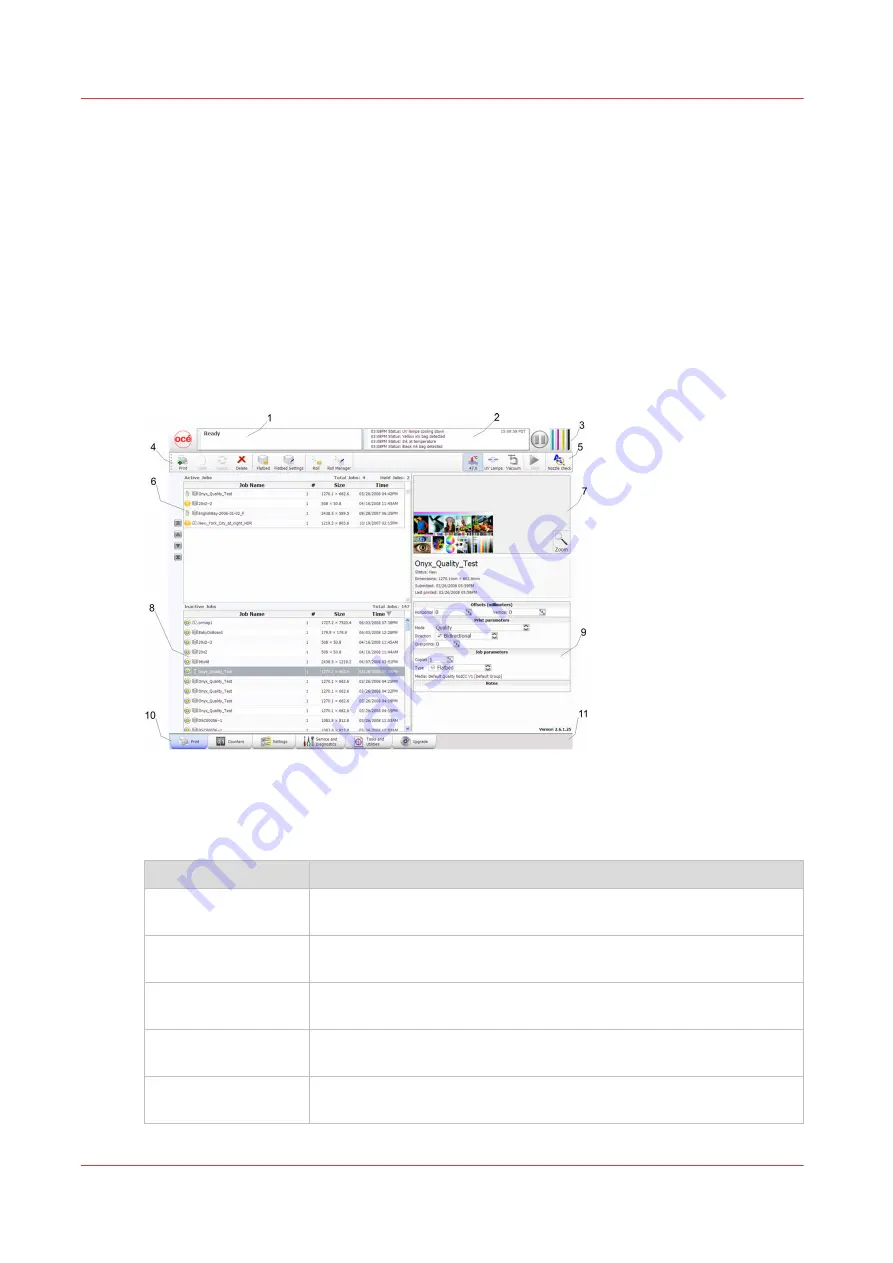
Print Job Control Module
Introduction
Print Job Control is the first module displayed when the printer software is loaded. From this
module you can manage all aspects of working with print jobs and also control many features of
the printer. The table "Job Control Panels" documents the numbered call-outs and the rest of this
section explains each of these areas in more detail.
The Print Job Control display is divided into functional and status areas. The functional areas
supports all operator input necessary to operate, maintain and service the printer. The status
areas are used to report image and printer status.
Illustration
[23] Print Job Control
Components of the Print Job Control Module
Job Control Panels
Component
Function
1) Job and Printer Sta-
tus
Displays the status and progress of print jobs
2) Printer Messages
Panel
Displays the last four lines of the log - click in this area to see more of
the log.
3) Pause/Resume and
the Ink System Status
To the right is the print job Pause/Resume button and
the Ink System Status icon - click to view an ink status report.
4) Command
Toolbar left
Displays icons for actions related to the print jobs and control of the
printer.
5) Command Toolbar
right
Displays icons for ink temperature, lamp control, start print jobs, and
print a nozzle check.
4
Print Job Control Module
44
Chapter 4 - How to Navigate the User Interface
Содержание Arizona 365 GT
Страница 1: ...Operation guide Oc Arizona 365 GT User Manual...
Страница 6: ...Contents 6...
Страница 7: ...Chapter 1 Introduction...
Страница 11: ...Chapter 2 Product Overview...
Страница 13: ...Chapter 3 Safety Information...
Страница 38: ...Roll Media Safety Awareness 38 Chapter 3 Safety Information...
Страница 39: ...Chapter 4 How to Navigate the User Interface...
Страница 61: ...Chapter 5 How to Operate Your Oc Arizona Printer...
Страница 76: ...How to Handle Media 76 Chapter 5 How to Operate Your Oc Arizona Printer...
Страница 77: ...Chapter 6 How to Operate the Roll Media Option...
Страница 109: ...Chapter 7 How to Use the Static Suppression Upgrade Kit...
Страница 113: ...Chapter 8 How to Work With White Ink...
Страница 164: ...How to Create and Use Quick Sets 164 Chapter 8 How to Work With White Ink...
Страница 165: ...Chapter 9 Ink System Management...
Страница 170: ...Change Ink Bags 170 Chapter 9 Ink System Management...
Страница 171: ...Chapter 10 Error Handling and Troubleshooting...
Страница 174: ...Troubleshooting Overview 174 Chapter 10 Error Handling and Troubleshooting...
Страница 175: ...Chapter 11 Printer Maintenance...
Страница 220: ...How to Remove Uncured Ink on the Capstan 220 Chapter 11 Printer Maintenance...
Страница 221: ...Chapter 12 Regulation Notices...
Страница 226: ...226 Chapter 12 Regulation Notices...
Страница 227: ...Appendix A Application Information...
Страница 233: ......
















































