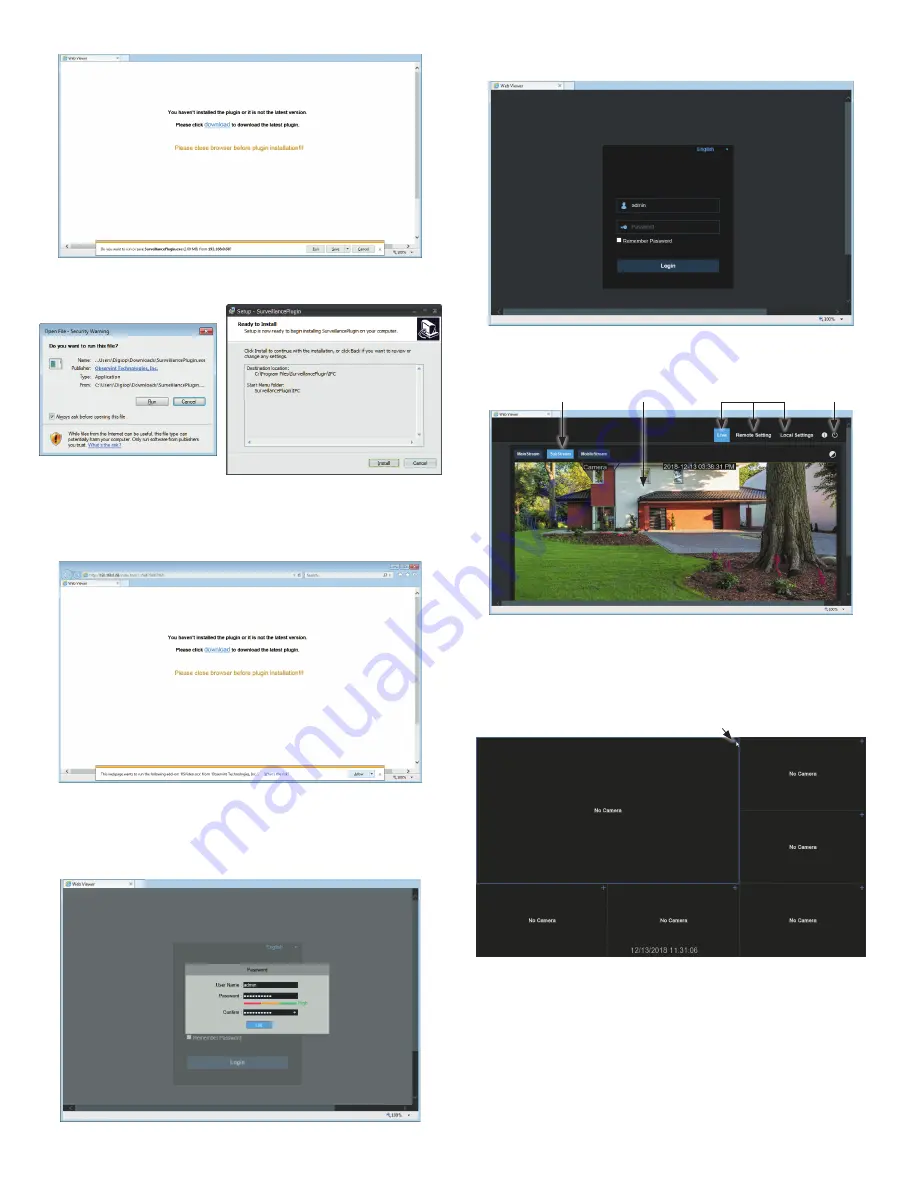
3
www.observint.com
© 2018 Observint Technologies. All rights reserved.
4.
Follow the on-screen instructions to complete the installation off
SurveillancePlugin.exe
.
5.
Return to the
Device Configuration Tool
menu, and then click on the IP address of the camera
you want to log into.
6.
If the follow screen appears, click (select)
Allow
in the footer query.
7.
Next, the browser will appear with a Password popup window. Use this feature to setup a unique
password for your camera. Enter a password in the
Password
and
Confirm
fields that indicates a
High security level as shown below, and then click
OK
. Copy the new password for the camera and
save it in a safe place.
8.
In the
Login
screen shown below using the new password you created previously.
Following a successful login, the camera live view window will appear. Notice that
SubStream
is
shown by default. Click
MainStream
to see a better image.
Click here to
Logout
Screen select
Live view image
Stream select
Step 4. Using the NVR Live View screen - add camera
NOTE
: Skip this
Step
if you are adding your camera to an IP network.
If you are adding your camera directly to the NVR backpanel Ethernet connectors, use this step.
Click to add camera
1.
To add a camera to a frame, click the
+
icon in the upper right corner.
2.
In the
Quick Add
menu that opens, a list of cameras that can be added appears at the top. Click on
the one you want to add to the viewing frame.





