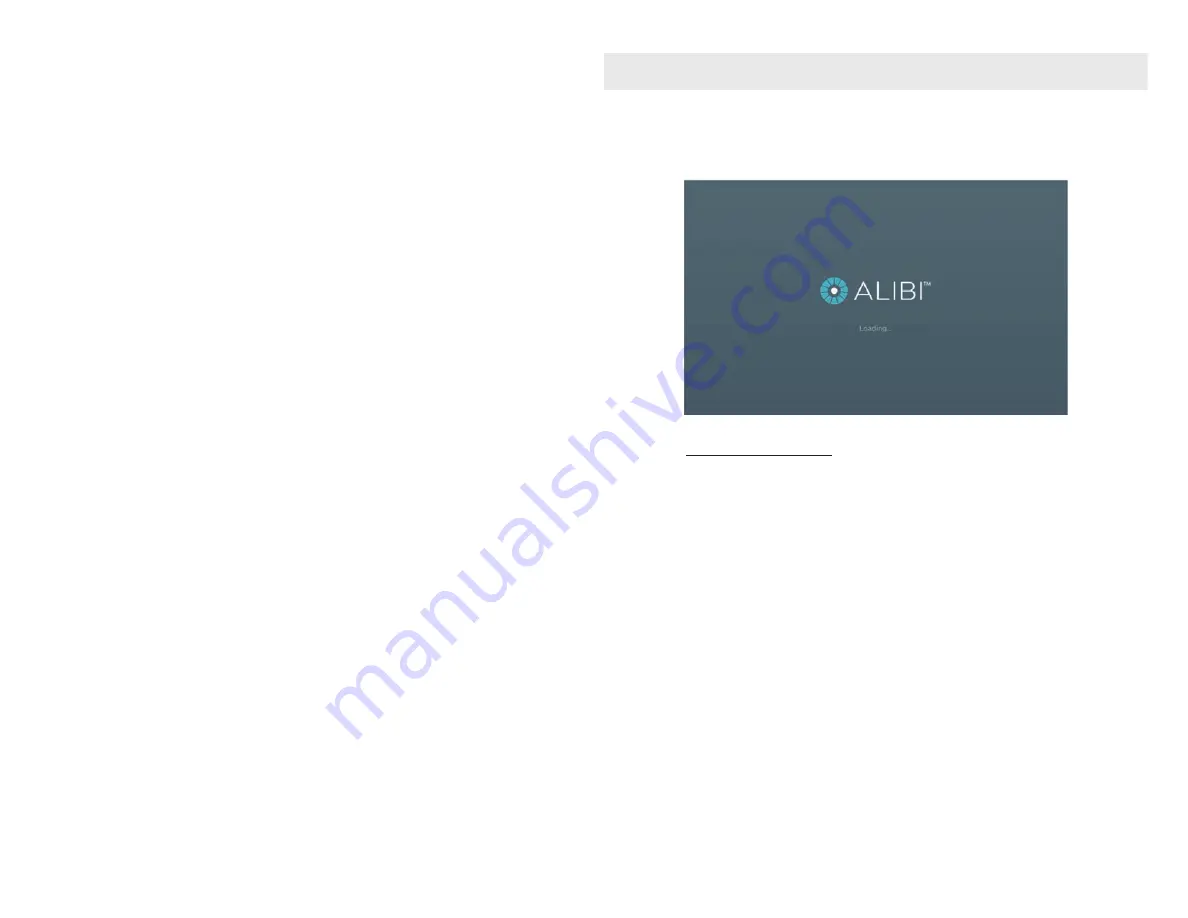
2
www.Observint.com
© 2018 Observint Technologies, Inc. All rights reserved.
NOTE
Some monitors have multiple inputs such including VGA ,HDMI, BNC, etc. If you are using this kind of monitor, configure your monitor to
display the input connected to your NVR (HDMI or VGA).
Step 7. Use the Wizard for basic configuration setup
Power on the NVR. Normally, an Alibi logo splash screen appears within 2 minutes.
By default, the Setup Wizard will open automatically. Refer to the
Alibi Embedded Network Video Recorder Firmware V3.4.6 User
Manual
provided at
www.alibisecurity.com/resources
for incomplete instructions for using the Wizard and configuring and using your
NVR.
Important Notes for using the Wizard:
•
Password
: When logging into the recorder for the first time, create a “
Strong
” administrator user password. Follow the on-screen
instructions, and save this password and the GUID file created by the firmware in a secure location.
NOTE
: There is no factory default
password for this device.
•
Date and Time
: Set the time zone, date and time correctly. All recorded video and capture (photo) files are time stamped.
•
Storage - HDD
: In the HDD Management wizard, if a new recorder is shipped with a pre-configured HDD, nothing needs to be done
with it in this window. If you installed an HDD or replaced the HDD, that HDD needs to be initialized by the recorder before it can be
used to record data. Select (check the box for) that HDD, then click
Init
to initialize the disk.
NOTE
:
Init
will erase all data from the
disk and can take several minutes to complete. When the initialization is complete, click
Next
to continue.
•
Network Settings
: By default, the recorder acquires it’s network settings using DHCP (dynamic network settings). Depending on
the configuration of the network, these settings may change. To improve remote access to the recorder, Observint recommends that
you configure the DVR with fixed network settings. To easily change the DHCP acquired network settings to fixed network settings,
un-check the
Enable DHCP
option in the network setup menu, and then click
Apply
.
Step 8. Access the Menu system
After the initial setup of your recorder using the Wizard, the Menus interface enables you to refine your configuration settings and expand
the functionality of the system. To use most menus, the user must log into the NVR system, either locally or remotely, with administrative
privileges. To open the Menu system from the Live View screen, right click anywhere in the screen, then select
Menu
.
•
Tools to install the cameras and route power and Ethernet cables
•
Fasteners to attach the cameras to the mounting surfaces
•
A display device to connect to the NVR. The NVR will connect directly to a VGA video monitor or an HDMI monitor (HDMI cable is
provided). The display device is usually needed only for system setup. It can be disconnected when the NVR is networked for access
across a LAN or Internet.
•
Uninterruptible power supply (UPS). This device is used to ensure system stability during voltage surges, sags, and outages. If a UPS is
not available, a power strip with strong surge protection is highly recommended.
Step 2. HDD Installation
If you purchased your NVR without a HDD, or you want to replace the HDD installed in your NVR or add another, use “APPENDIX A HDD
Installation” on page 4 as a guideline.
Step 3. Install the NVR
For the following steps, refer to the back panel photo above for the location of connectors.
1.
Place the NVR in a location that is secure, well ventilated and clean. The NVR should be positioned such that the back panel connectors
are accessible and the ventilation holes on the sides are not blocked.
2.
Connect the ground terminal on the back of the NVR to an earth ground. Refer to local codes for proper grounding.
Step 4. Install a monitor, mouse, power
For the following steps, refer to the back panel photo above for the location of connectors.
1.
Install and setup your monitor in accordance with the instructions provided with the monitor. Do not power it on at this time.
2.
Cable the HDMI or VGA connector to your monitor’s VGA or HDMI input. The HDMI interface provides the best performance.
3.
Plug the mouse into the USB connector on the front or back of the NVR.
4.
If you plan to access your NVR remotely, or configure your NVR to transmit alerts, email, etc. to external servers, plug a drop cable from
your local area network (LAN) into the RJ45 LAN connector on the back of the NVR.
5.
Connect the power adapter to the power connector on the back panel of the NVR, and then into a UPS (recommended) or surge
protector.
Step 5. Install cameras
Install your security cameras. Always follow the installation instructions provided with the camera.
NOTE
: If the cameras feature Power over
Ethernet (PoE), the cameras that plug into the ports on the back of the NVR can be powered through those ports.
Step 6. Connecting it together – initial system setup
1.
Plug the Ethernet drop cables from the cameras into the RJ-45 Ethernet Switch Ports on back of the NVR.
2.
Power on your cameras.
3.
Power on the NVR using the power on / off (I / O) switch on the back panel.
4.
Power on the monitor.























