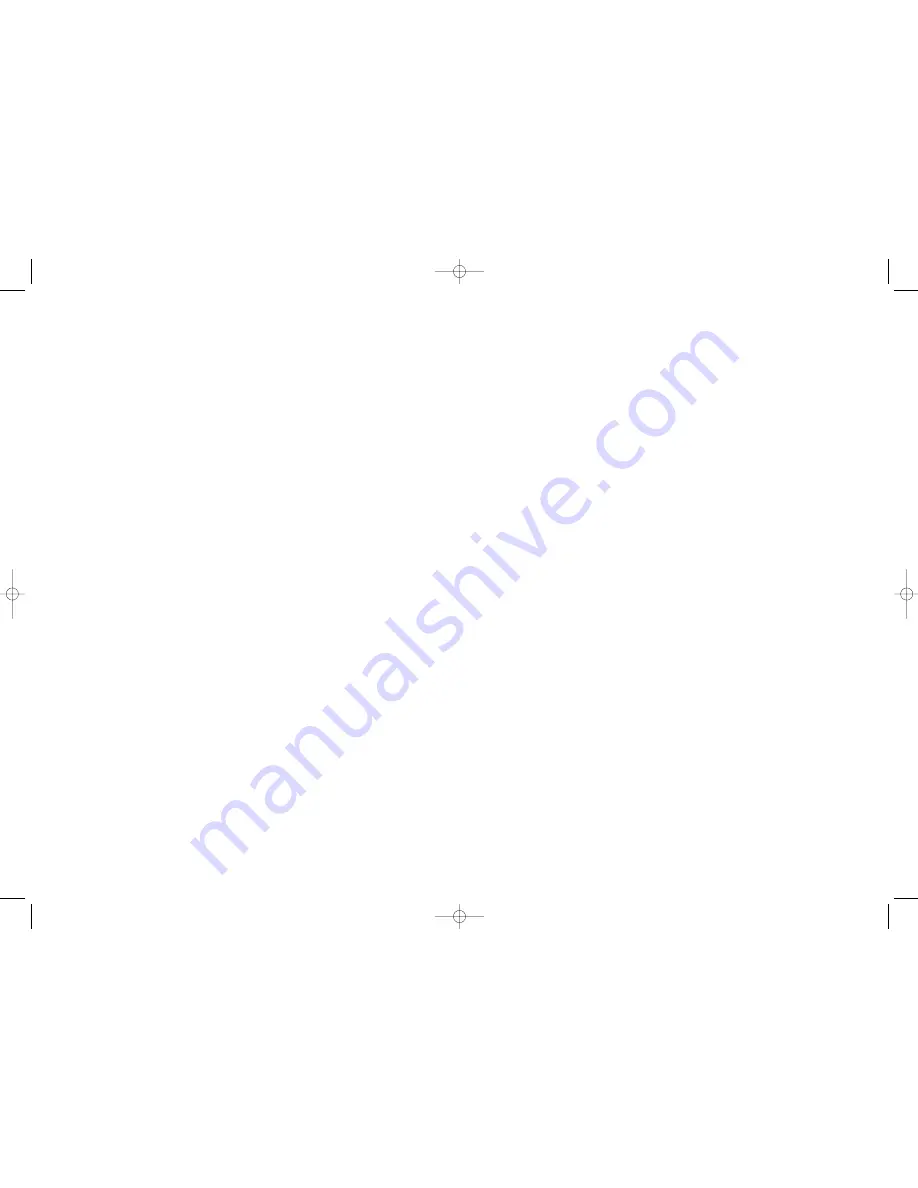
12
13
To stop the current action:
•
Tap the
red circle with cross
icon at the
bottom of the display.
To open/close the address bar from
within Internet Explorer:
•
Tap
View
.
•
Tap
Address Bar
.
To enter a new URL:
•
Highlight the address bar.
•
Enter the address in to the address bar.
•
Tap the
green arrow
icon at the top of the
display to go to the site.
To fit the current PDA formatted page
to your PDA screen:
•
Tap
View
.
•
Tap
Fit to Screen
.
To send the current page link to
an email address:
•
Tap
Tools
.
•
Tap
Send link via email
.
•
Enter the appropriate email address.
•
Tap
Send
.
To copy text from a page:
•
Highlight the text you wish to copy (by
dragging the stylus over the relevant text).
•
Tap
Tools
.
•
Select
Copy
.
This text can now be pasted into another
application.
To set the homepage to the present
page:
•
Tap
Tools
.
•
Tap
Options
•
Tap
Use Current
.
Your Pocket PC will still connect to the
O
2
homepage. This will change the homepage
of your Internet Explorer.
To go back one page:
•
Tap the
left arrow
icon at the bottom of
the display.
To go forward one page:
•
Tap
View
.
•
Tap
Forward
.
To refresh the current page:
•
Tap the
green arrows
page icon at the
bottom of the display.
To go to the homepage:
•
Tap the
Home
icon at the bottom of the
display.
This is the homepage stored in Internet
Explorer.
To go to a favourites page:
•
Tap the
Folder
icon at the bottom of the
display.
•
Select the page you wish to visit.
To add or delete a favourites page:
•
Go to the page you want to add to favorites.
•
Tap the
Folder
icon at the bottom of the
display.
•
Select the
Add/Delete
tab, then
Add
.
•
To delete a page simply tap
Delete
.
web browsing tips for pocket pc
The following options can also be selected…
Either:
Get message headers only
and
tick/untick
Include xx lines
.
Or:
Get full copy of messages
.
Only synchronise Inbox folder
(IMAP4 only).
When getting full copy:
Get attachments/
meeting requests
and tick/untick
Only if
smaller than xxK
(IMAP4 only).
Get meeting requests
(POP3 only).
Get file attachments
(POP3 only).
Tap
Finish
.
To send email from your inbox
(Pocket PC 2002/CE3.0)
Ensure you are online with Mobile Web.
•
Tap
Start
, then
InBox
.
•
Tap
Services
and tap your chosen email
service.
•
Tap
New
.
•
Tap
To: <...>
and enter recipient’s email
address, or tap the contacts icon at the bottom
of the screen.
•
Tap
Subj: <...>
and enter subject.
•
Tap in main text area and enter message.
•
Tap
Send
. This will move your email to your
‘Outbox’.
Tap
Send and receive
button (two envelopes
image) at the bottom of your screen to send
and receive all your emails over the Internet.
To receive email from your Inbox
(Pocket PC 2002/CE3.0)
Ensure you are online with Mobile Web.
Tap
Start
, then
InBox
.
•
Tap
Services
and tap your chosen email
service.
Tap
Send and receive
button (two envelopes
image) at the bottom of your screen to send
and receive all your emails over the Internet.
(Pocket PC CE3.0)
•
Tap
Start
, then
InBox
.
Tap
Services
.
Tap
New Service
.
Select
Service Type
from drop-down menu
(POP3 or IMAP4).
•
Enter a
Name
for the account.
•
Tap
Next
.
Leave
Connection
blank.
Enter incoming POP3 or IMAP4 Mail Server
address.
Enter
User ID
and
Password
and tick
Save
Password
box if required. (This is
recommended to avoid having to enter the
password each time you receive email.)
Tap
Next
.
Enter
Domain
if required (LAN only).
Enter outgoing
SMTP host
address.
You should use ‘smtp.o2.co.uk’ for this
server address.
Enter E-Mail address as the
Return Address
.
Tap
Next
.
Options screen:
Untick (or leave unticked)
Disconnect service
after actions are performed
.
Check for new messages every
xx
minutes.
When messages arrive, notify me (IMAP4 only).
Tick (or leave ticked)
Send using MIME
format
(POP3 only).
Only display messages from the last
xx
days.
Tap
Next
.
O2CS251 PDA 13/4/02 9:15 am Page 12
Содержание O2 blue
Страница 1: ...Final MW u g O2CS251 PDA 13 4 02 9 14 am Page 1 ...
Страница 23: ...40 O2CS251 PDA 13 4 02 9 17 am Page 40 ...























