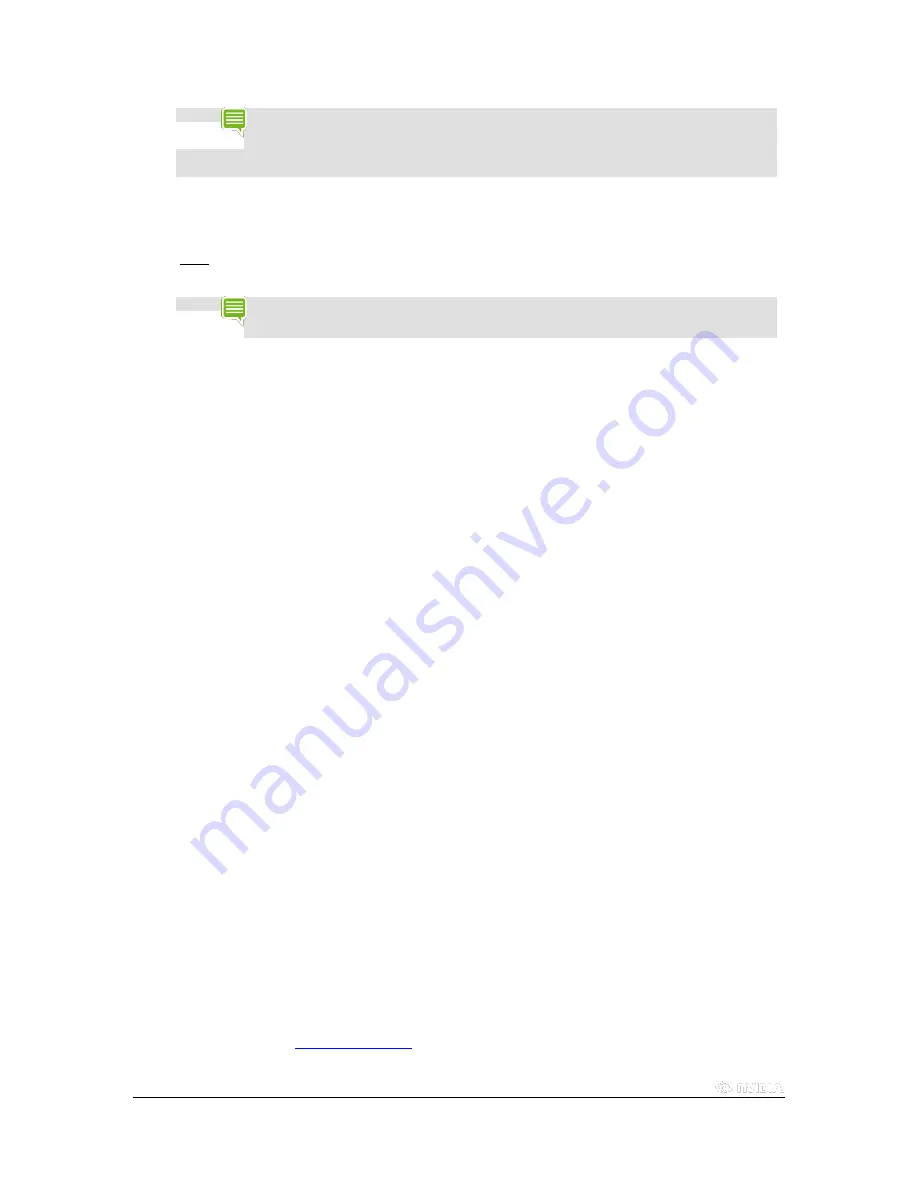
Copyright © 2015 NVIDIA Corporation
NOTE
Remote GameStream can be optimized by manually lowering your streaming bitrate for Wi-Fi .
Doing this will reduce your image quality but may improve overall quality of service. Adjust the
bitrate manually to find the sweet spot for your configuration. You can do this by accessing the
Advanced GameStream menu in SHIELD Hub. Please refer to the Advanced GameStream Features
section of this guide for more information.
If Remote GameStream does not work even after you have signed into GeForce Experience and Shield Hub, you may
need to forward the following ports:
UDP:
47998, 4800, 47999, 48010
If Remote GameStream works, but Wake on LAN does not, try setting up port forwarding for UDP port 47998.
NOTE
If you still have issues connecting to your PC directly, make sure your PC has Network discovery
enabled. Go to Control Panel > Network and Sharing Center > Change advanced sharing settings
and select ‘Turn on network discovery.'
Wake on LAN / Remote Log-In
Wake on LAN is a feature that will allow you to wake up your PC on your local network when you want to use
GameStream on SHIELD . You no longer need to wake your PC and log-in manually to be able to stream your favorite
games. To use Wake on LAN and Remote Log-In:
1.
Press the SHIELD button to open the SHIELD Hub and navigate to the
PC GAMES
tab to view the games
installed on your paired PCs.
2.
When you select a game that you want to launch and start streaming, you will be notified that your PC is asleep
and will be woken up.
3.
Select
Continue
to wake the PC and launch the game. If your PC has a Windows password, you will be taken
to the login screen where you can enter your password remotely. Use the two finger menu to bring up the virtual
keyboard to enter your password.
Once you have entered your password, your PC will launch the selected application and begin streaming.
There are several important setup requirements for Wake on LAN:
1.
Your motherboard and network adapter must both support Wake on LAN. Depending on the configuration, you
may need to ensure that Wake on LAN is enabled in your motherboard BIOS, that Wake on Magic Packet is
enabled in Windows and that Ethernet Adapter is properly configured for Wake on LAN support.
Depending on your PC and OS, you may need to make sure your PC only wakes up from magic
packets, otherwise your PC may wake up inadvertently.
Go to Device Manager > Network adapters > [Your Ethernet adapter, ex. Intel] > Power Management
and check the option ‘Wake on Magic Packet.’
In Device Manager > Network adapters > Advanced, enable "Wake on Magic Packet."
2.
Your PC must be connected to your router via Ethernet.
3.
Your PC must be powered on and in sleep or hibernate mode. Wake on LAN is not supported for PCs that are
shut down.
4.
To wake up your PC while outside your Local Area Network, you may need to manually open ports depending
on your router. See
Remote GameStream
for more details.
Содержание SHIELD TABLET K1
Страница 1: ...Copyright 2015 NVIDIA Corporation 2015 NVIDIA SHIELD TABLET K1 USER GUIDE 1 0 JOE LU...
Страница 6: ......
Страница 42: ......
Страница 57: ...Copyright 2015 NVIDIA Corporation...
Страница 58: ......
Страница 70: ......
















































