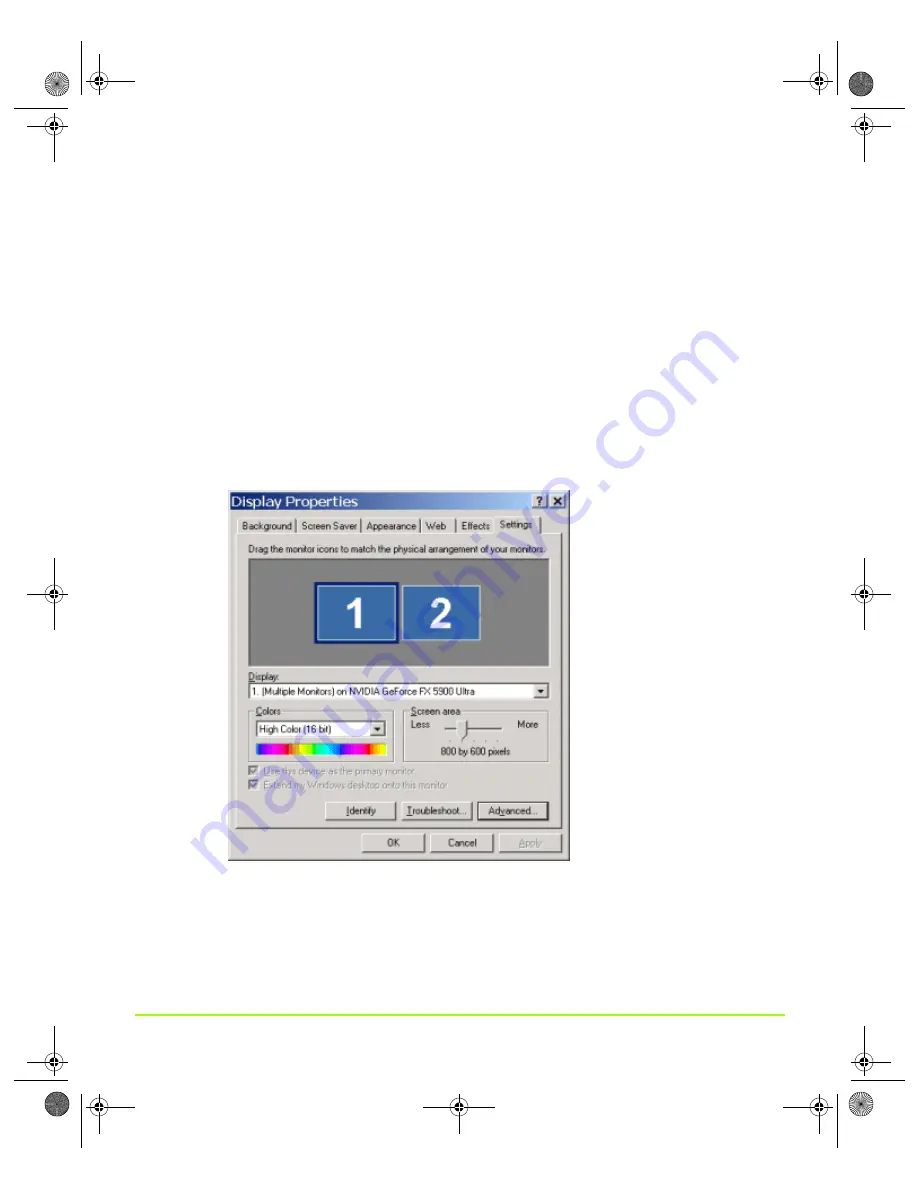
NVIDIA Corporation
47
Chapter 4
Using nView Multi-Display Settings
4
When the prompt appears, click
Restart Now
.
Note:
When the system starts up, you may see a series of Dualview installation
prompts. It may take up to one minute for the first Dualview prompt to
appear. Click the confirming prompts (such as,
Yes
,
OK
,
or
Finish)
to follow
through and then restart your computer as prompted.
5
After the system starts up, if the NVIDIA nView Desktop Manager Setup Wizard
appears, run through the Wizard. (See the
NVIDIA nView Desktop Manager User’s
Guide
for details.)
6
From your desktop, right click to view the Window desktop menu, then click
Properties
and the
Settings
tab.
You’ll notice that at least two display images appear on the Windows Display
Properties Settings page, as shown in
, indicating Dualview mode.
Figure 4.10
Display Properties Settings — Dualview Mode (Windows 2000)
7
Click
Advanced,
the NVIDIA GPU tab, and the
nView Display Settings
menu
option.
8
From the
nView Modes
list, select
Dualview
.
9
Follow the prompts to restart your computer again.
QuadroGuide_.book Page 47 Monday, April 3, 2006 12:21 PM






























