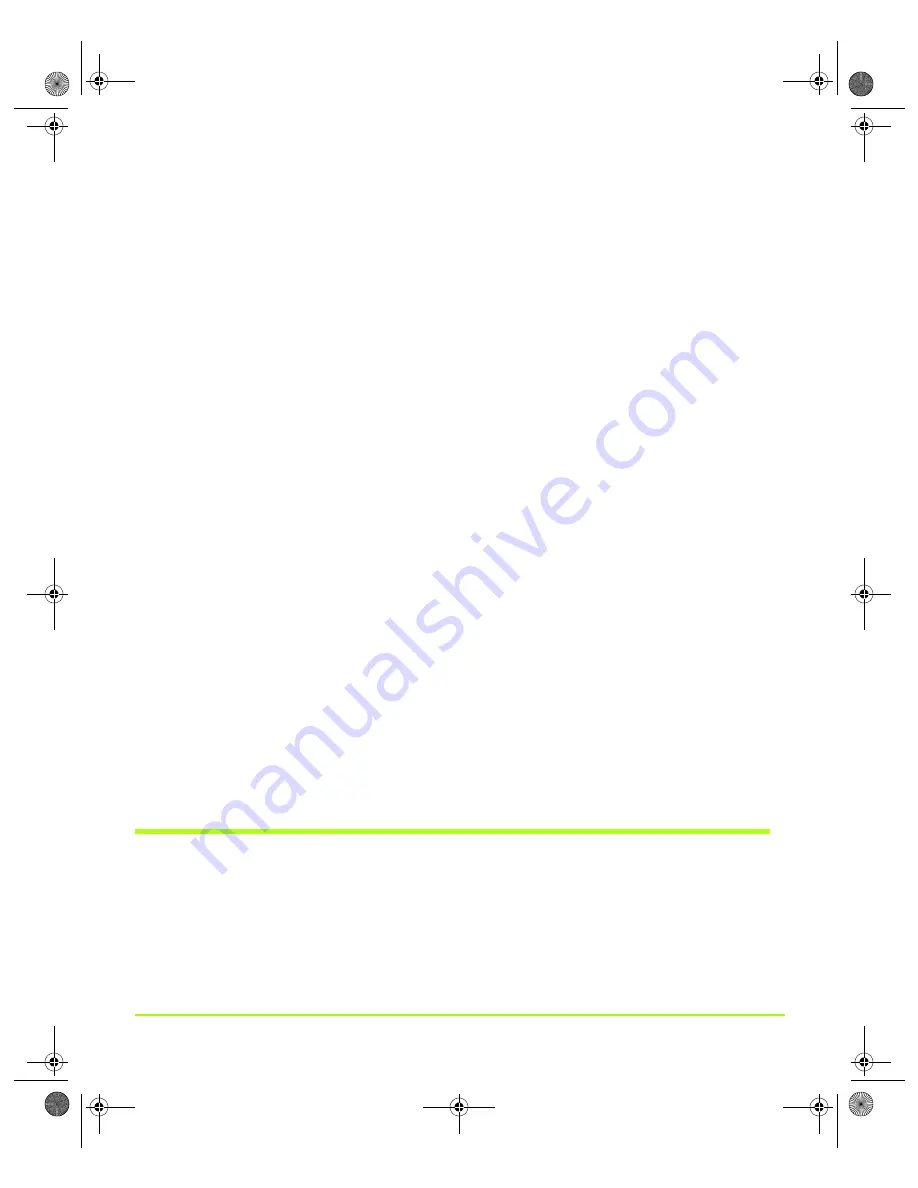
NVIDIA Corporation
21
Chapter 3
NVIDIA Control Panel Access
Note:
When needed, you can still access the NVIDIA display control panel pages
through the Microsoft Display Properties
Settings
>
Advanced
option, as
Figure 3.7, “NVIDIA Display Menu Showing the GPU Page—
Multiple Displays Connected” on page 26.
Desktop Access
1
Right click on your Windows desktop to open the desktop menu.
2
If you do not see the menu item “
NVIDIA Display
,” follow the procedure in
“Adding NVIDIA Menu Options to the Windows Desktop Menu” on page 129
and then continue to the next step.
3
Click
NVIDIA Display
to see one or more of the descriptive
EDID display names
as shown in the (
). The display names that appear are based on the
Figure 3.2
NVIDIA Display Options on the Windows Desktop Menu
number
and type of display(s) that are connected to your computer
and
whether
you are in nView Dualview mode. These display names are also viewable from the
nView Settings page (
Note:
For example, if you have multiple displays connected to an NVIDIA dual-
display graphics card, in order to see both of your displays, you must be in
nView Dualview mode. In nView Clone or Span mode, you can only see one
display because Windows considers the displays as a “single” display in
these modes. For details, see
“About Display Numbering” on page 38
and
“About Renaming Displays” on page 38
.
4
Select the display for which you want to view the NVIDIA display control panel.
During first use of the driver, the “default” page that opens is always the main
NVIDIA GPU (
). On subsequent use, the actual NVIDIA control panel page
that opens will be the page that was open when you last closed the NVIDIA control
panel.
Shortcut to Playing Video Files on Any Display
You can now use the NVIDIA display selection shortcut feature to play video files on
any selected display.
1
As shown in
right click on a video file to open its context menu.
QuadroGuide_.book Page 21 Monday, April 3, 2006 12:21 PM






























