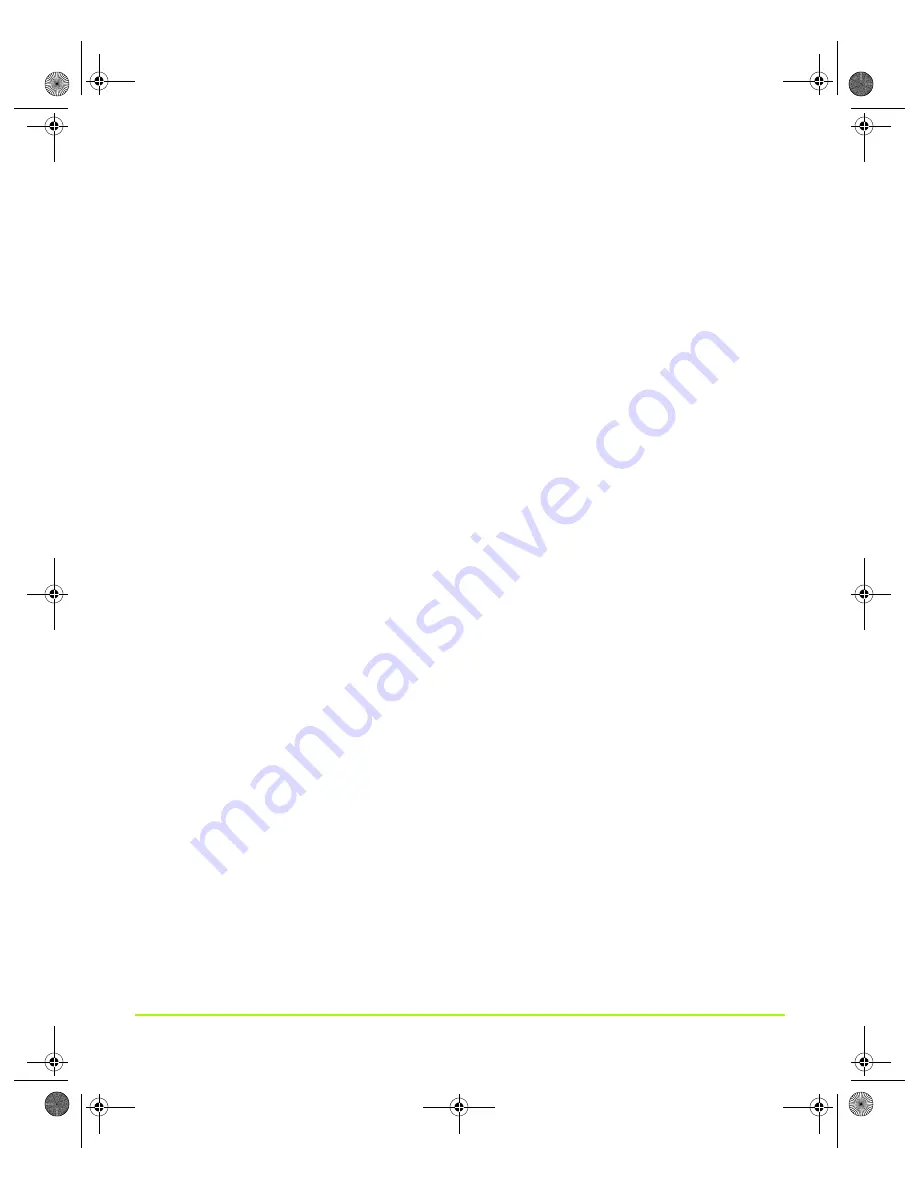
NVIDIA Corporation
103
Chapter 7
Configuring Key ForceWare Graphics Driver Features
•
When
Basic settings
is selected in the
View
window (
), a standard
shorter list of settings appear in the Global driver settings list. For details about
these basic driver settings, see
“Basic Driver Settings” on page 110
•
When you select
Advanced settings
from the
View
window, additional
advanced settings, intended for advanced users, appear in the Global driver
settings list. For details about these advanced driver settings, see
You can change driver settings for any applications that you are currently running.
See
“Changing Global Driver Settings” on page 103
.
You can also change driver settings for existing workstation application profiles and
new application profiles you are adding and then save these settings. See
an Existing Application Profile” on page 105
.
Changing Global Driver Settings
To change driver settings globally for any OpenGL-based or Direct3D-based
application you are running, follow these steps:
1
Make sure the
Active profile
list is set to
Global driver settings
.
2
Click
Apply
.
3
From the Global driver settings list, click a setting that you want to change.
4
Notice that the setting is highlighted and its slider appears at the bottom of the
page, as shown in the example in
Note:
If you have chosen a setting that is application-controlled, click the
Application-controlled
check box to clear the check mark, then use the
slider to change the setting,
5
Use the slider to modify the setting to suit your needs. Refer to the following
sections for additional information:
•
“Changing Global Driver Settings” on page 103
•
“Modifying an Existing Application Profile” on page 105
6
Repeat steps
3
through
5
for each driver setting you want to change.
7
Be sure to click
Apply
after each change you make to the global driver settings.
Figure 7.3
Changing Global Driver Settings
QuadroGuide_.book Page 103 Monday, April 3, 2006 12:21 PM






























