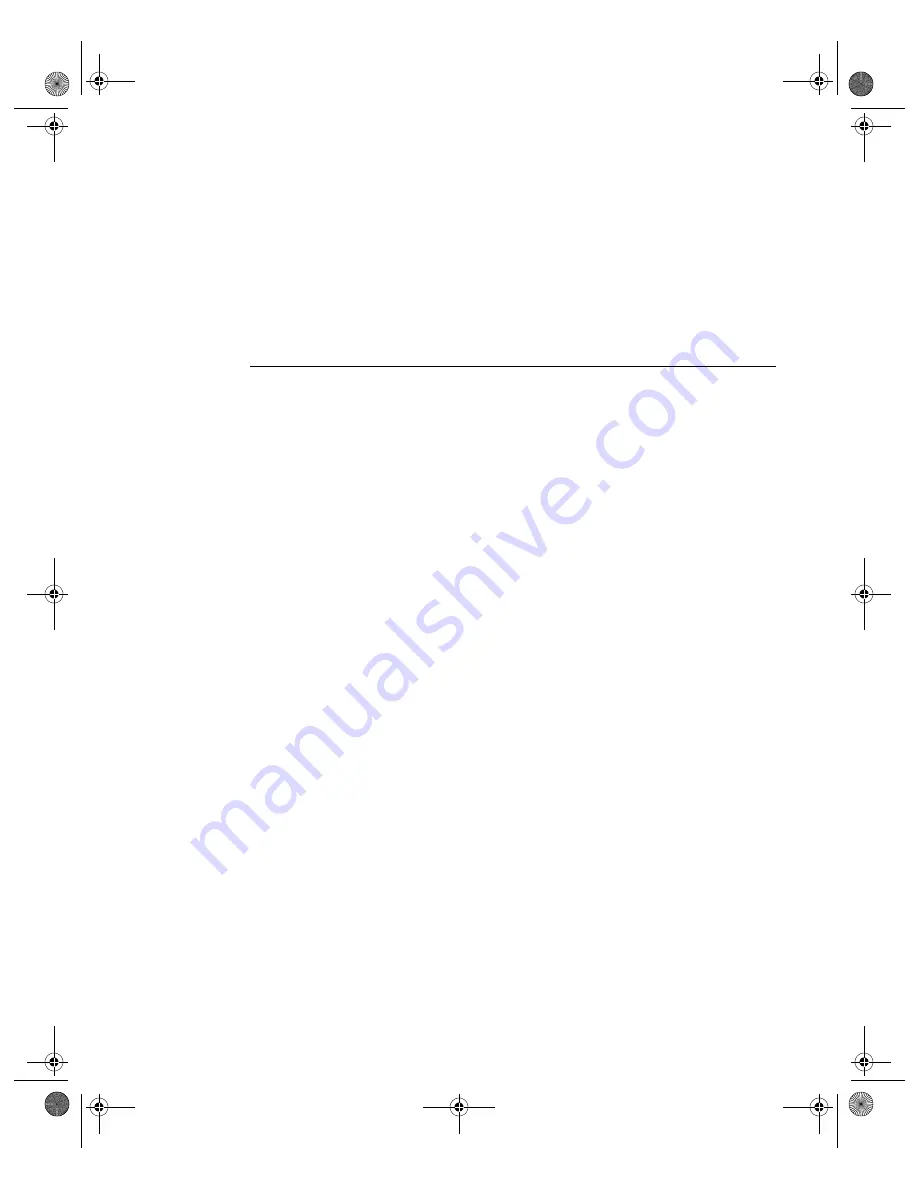
N V I D I A C o r p o r a t i o n
110
N V I D I A D i s p l a y P r o p e r t i e s
U s e r ’ s G u i d e
Note:
For details on configuring and using nView Desktop Manager, see the
NVIDIA
nView Desktop Manager User’s Guide
.
7
To disable the Desktop Manager, simply click the
Enable Desktop Manager
check box to remove the check mark and
Apply
.
8
Right click from your Windows desktop and you will see that the
nView
Properties
option no longer appears, indicating that the Desktop Manager
has now been disabled.
Enabling the Media Center Icon
The
Media Center icon
allows you to apply any of the custom Direct3D,
OpenGL or color settings "on the fly" from a convenient pop-up menu. The
menu also contains items for restoring default settings and accessing the
Windows Display Properties dialog box.
You can access the following settings through the Media Center icon:
• Accuview Antialiasing™
• Custom OpenGL
• Custom Direct3D
• Custom Color
• Rotation
• nView Desktop Manager
• Windows Display Properties
To enable the NVIDIA Media Center icon, follow these steps:
1
From your Windows desktop, right click to display the properties menu.
2
Then click
Properties
>
Settings
tab >
Advanced
>
NVIDIA GPU
tab and
the
Desktop Utilities
option from the Media Center menu.
3
Click
Display the Media Center icon in the Windows taskbar
to enable
(check) this option (
).
4
Click
Apply
to add the Media Center icon to your Windows taskbar, as
shown in
.
5
Go to the
in the next section.
Using the Media Center Icon
To use the Media Center icon on the Windows taskbar (
) simply right
click this icon and then select the options you want from the menu that appears.
Some of the menus are shown in
, and
nViewGuide_.book Page 110 Monday, August 11, 2003 4:03 PM






























