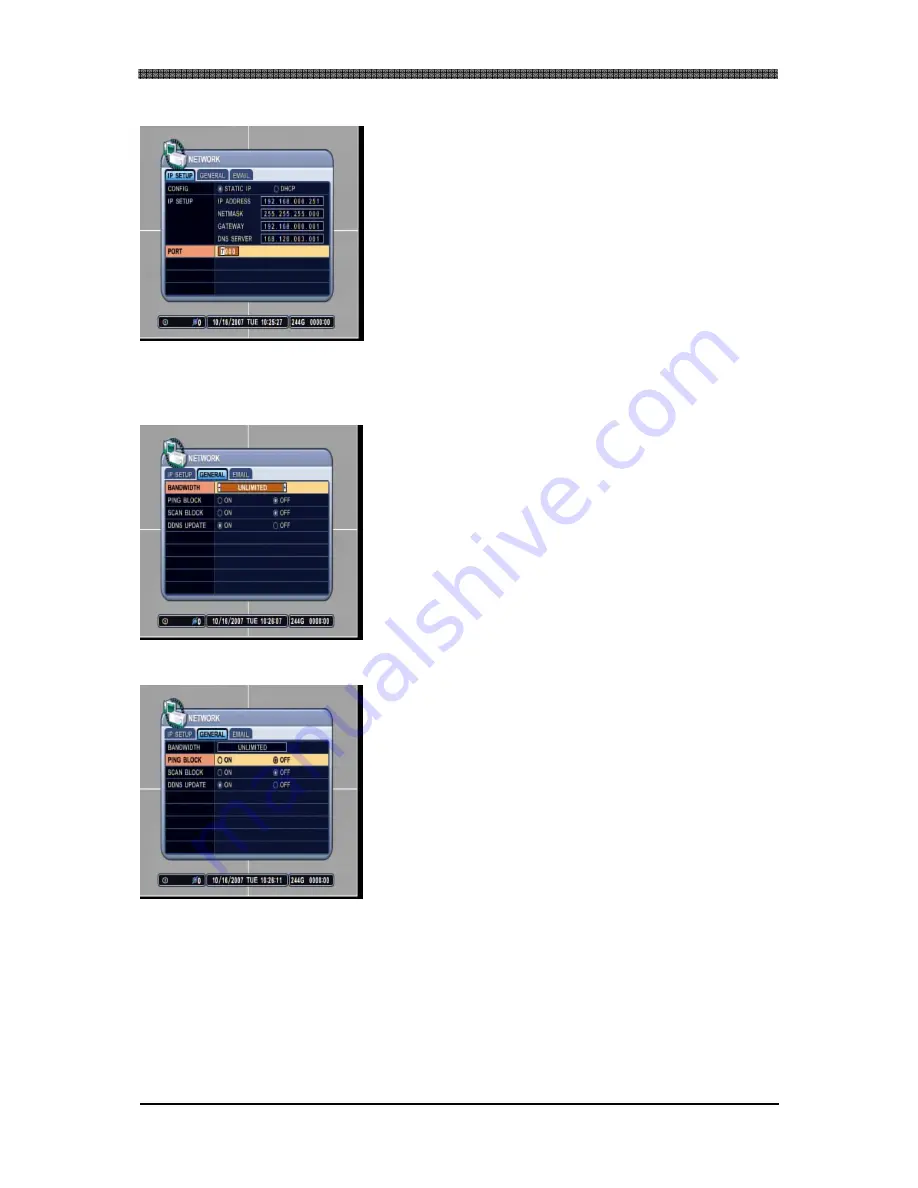
- 63 -
7.1.3 PORT
Enter the connection port for the client program, the
Central Management Software (CMS). The default value
is 7000.
7.2 GENERAL
7.2.1 BANDWIDTH
Select the amount of network bandwidth that the DVR can
utilize.
7.2.2 PING BLOCK
Select On or Off to have the DVR block the ping request.
Содержание EV-16000
Страница 1: ......
Страница 15: ... 14 12 AUDIO INPUT RCA connectors for audio inputs 13 AUDIO OUTPUT RCA connector for audio output to a speaker ...
Страница 70: ... 69 Click on Application Gaming tab to access port forwarding configuration page ...
Страница 89: ... 88 ...
Страница 100: ... 99 Notes ...
Страница 101: ... 100 Notes ...
Страница 102: ... 101 Notes ...
Страница 103: ... 102 Notes ...
Страница 104: ... 103 Notes ...
Страница 105: ... 104 Notes ...
Страница 106: ... 105 Notes ...
Страница 107: ... 106 Notes ...






























