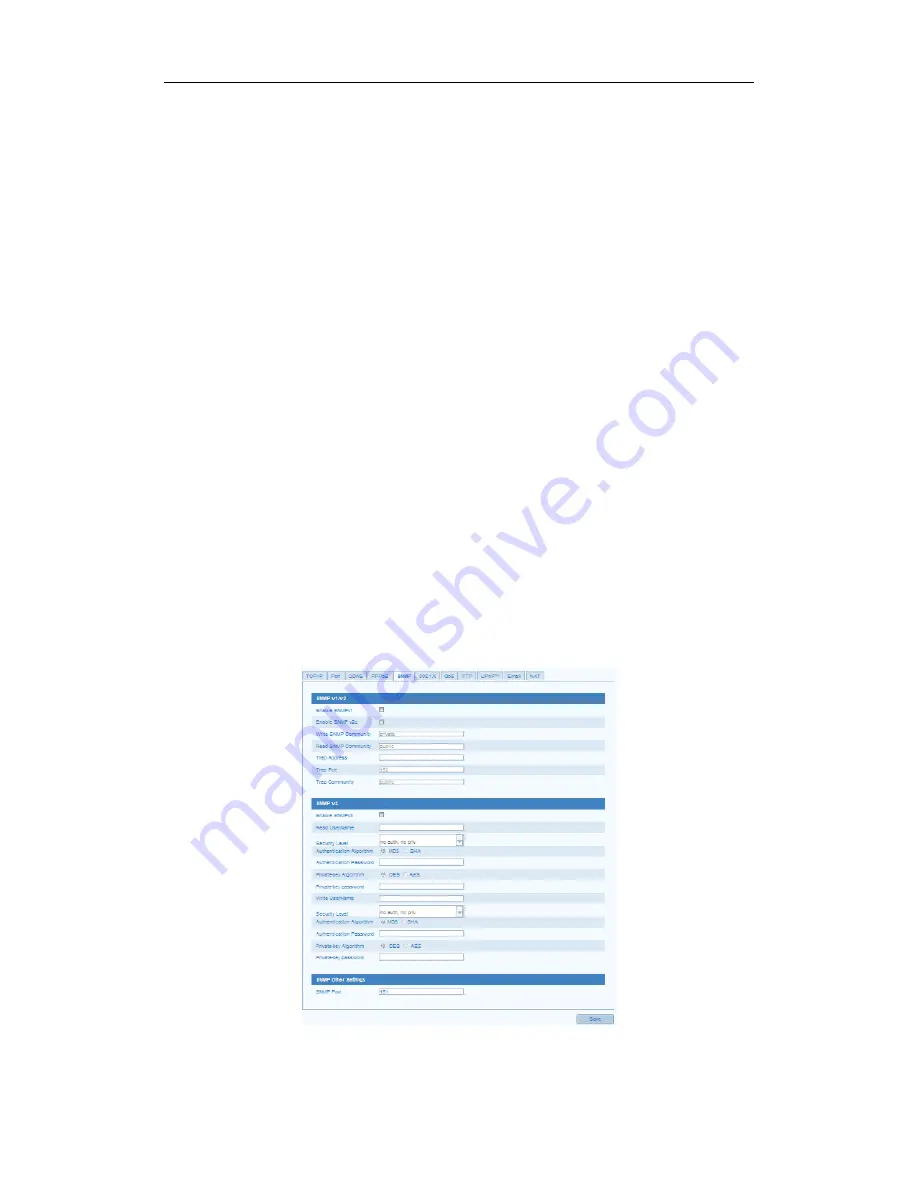
User Manual of Network Fisheye Camera
37
5.3.5
Configuring SNMP Settings
Purpose:
You can set the SNMP function to get camera status, parameters and alarm related
information and manage the camera remotely when it is connected to the network.
Before you start:
Before setting the SNMP, please download the SNMP software and manage to
receive the camera information via SNMP port. By setting the Trap Address, the
camera can send the alarm event and exception messages to the surveillance center.
Note:
The SNMP version you select should be the same as that of the SNMP software.
And you also need to use the different version according to the security level you
required. SNMP v1 provides no security and SNMP v2 requires password for access.
And SNMP v3 provides encryption and if you use the third version, HTTPS protocol
must be enabled.
Steps:
1.
Enter the SNMP Settings interface:
Configuration >
Advanced Configuration >
Network > SNMP
Figure 5-14
SNMP Settings
Содержание HK-CD6IP-6
Страница 1: ...Network Fisheye Camera User Manual ...






























