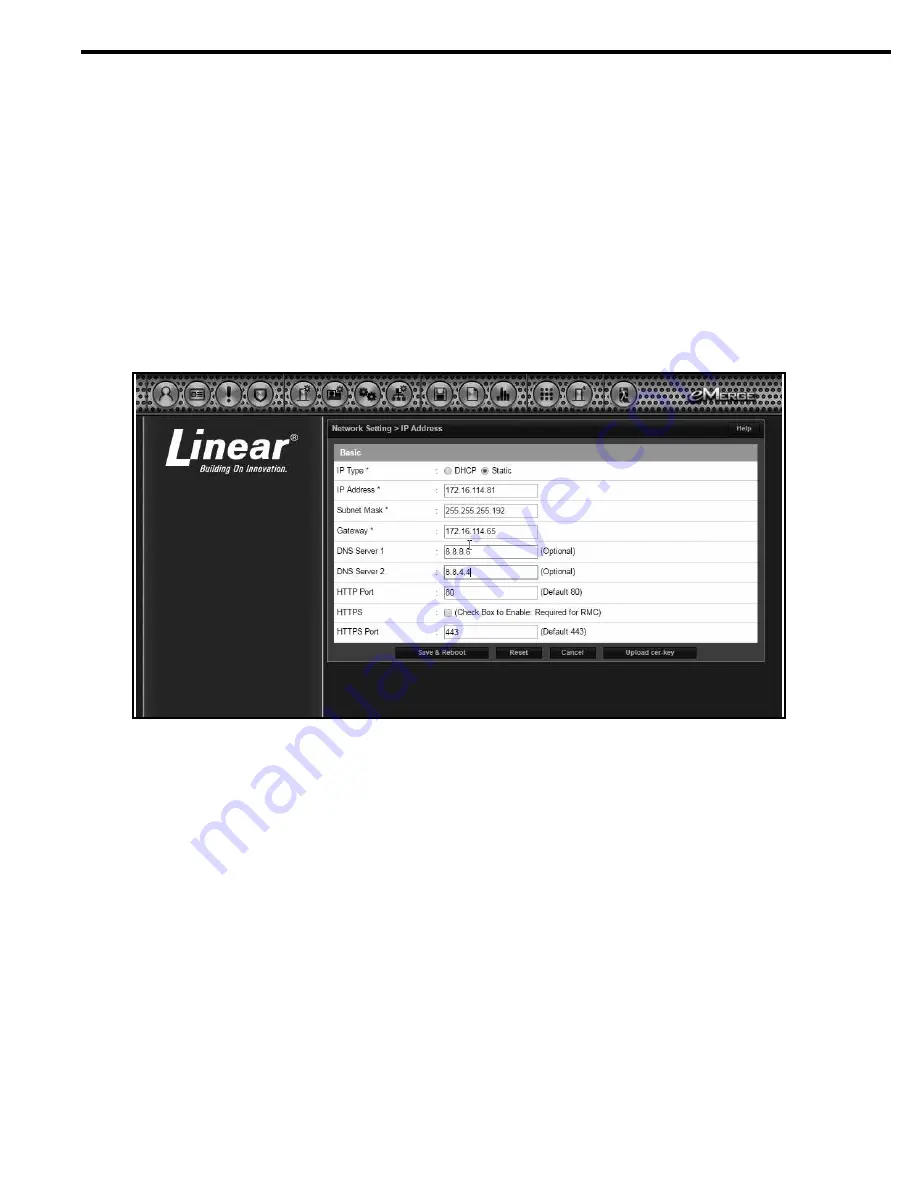
1
Preparing for the Network
To allow for the EN Series unit to be recognized on the local network, it is necessary to change the controller’s IP address.
1. Connect your programming computer directly to the Ethernet port of the controller.
2. Assign a static IP address of 192.168.0.149 to the computer. (For instructions on how to change the static IP address of a Windows computer,
please visit: http://technet.microsoft.com/en-us/library/ff 710457).
3. After assigning the static IP address, open a web browser and enter the IP address of the controller (Default = 192.168.0.250).
4. The controller presents the Linear login page. To log on, enter the default user ID and password (admin/admin).
5. Browse to the Network Configuration (IP address) page as shown. Enter the static IP address, Subnet Mask, Gateway and DNS server
(provided by the network administrator) so that it matches the requirements of the local network.
6. Click Save & Reboot and the system will reboot. (Reboot will take approximately 2 minutes.)
NOTE: The system data will be lost if the controller is powered down without performing Save & Reboot.
7. Disconnect the programming computer from the control panel. The system is now ready for the local network
Connecting the Network
1. Pull an Ethernet cable through the opening in the enclosure nearest the Ethernet port.
2. Plug the RJ-45 connector into the Ethernet port on the controller.
3. Connect to the local area network (LAN)
4. If the network connection is functioning properly, the LAN LEDs on the control panel will illuminate. The local computers will then be able to
access the system by entering the IP address of the controller.
.










