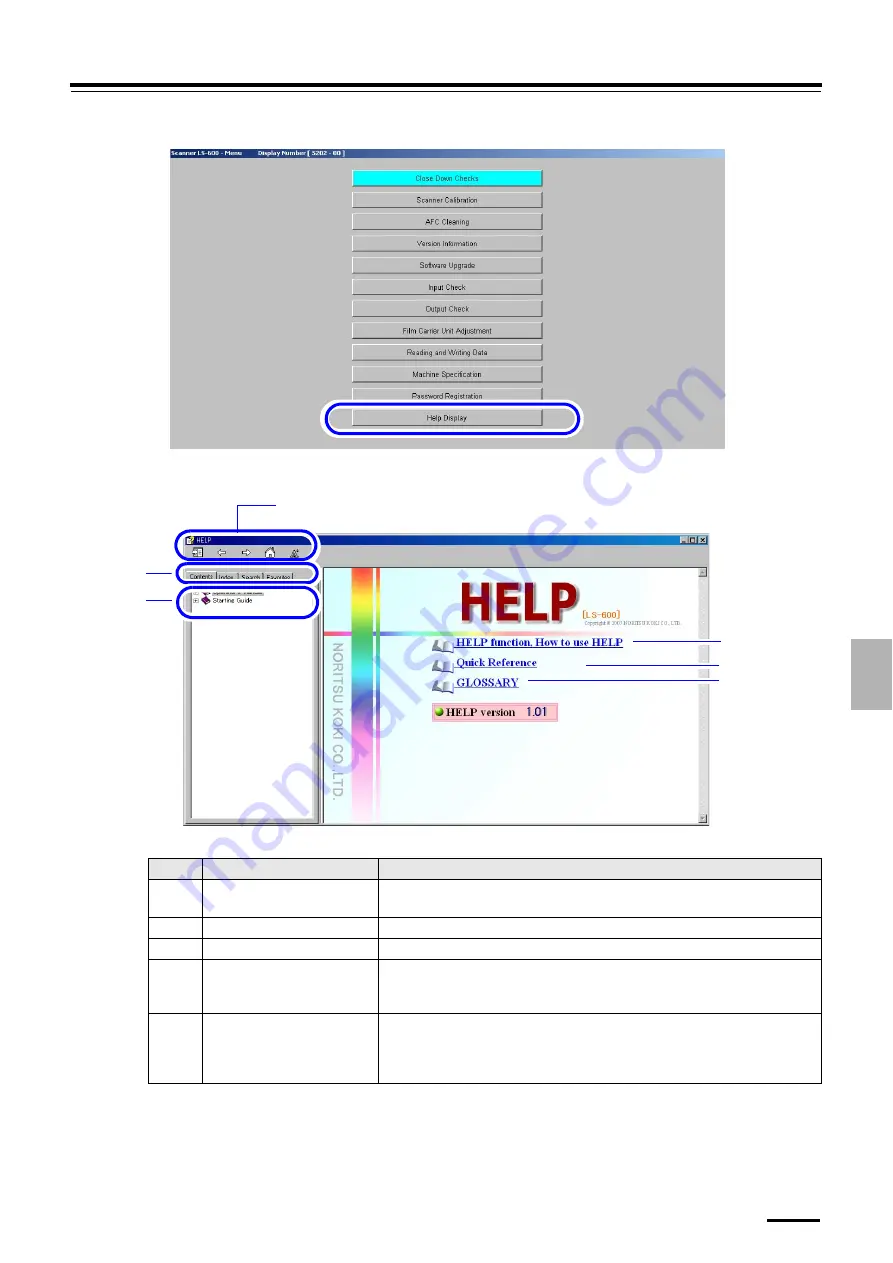
7.1 Accessing the HELP display
7 – 3
7.
How to
ac
ce
ss
the
HELP d
is
p
la
y
Example:
Menu
display
The
Help
display is shown.
Example:
HELP
display
The numbers in the table below correspond to those in the illustration above.
No.
Item
Explanation
1
HELP functions, How to use
HELP
Explains how to use HELP, such as the explanation of the buttons in the
HELP
display and how to search.
2
Quick Reference
Allows you to see common inquiries.
3
Glossary
Explains terms and digital terms necessary for operating the product.
4
Buttons on the
HELP
display
Allows you to view the HELP display. Allows you to return to the previous page
or change character size on the display. For details about how to use these
buttons, see
HELP Functions and how to use HELP
(No.
1
) .
5
Contents
Index
Search
Favorites
Allows you to use any of these functions,
Search from Contents
,
Search from
Index
,
Search from all texts with a keyword
and
Add to Favorite
. For details
about how to use these buttons, see
HELP Functions and how to use HELP
(No.
1
) .
S5202-00-UM03
4
6
5
1
2
3
S088497
Содержание LS-600
Страница 2: ...This page is intentionally blank...
Страница 10: ...This page is intentionally blank...
Страница 15: ...1 3 For your safety 1 5 1 For your safety 1 2...
Страница 18: ...This page is intentionally blank...
Страница 19: ...2 2 1 2 Getting Started This chapter explains contents or precautions you should know before using this product...
Страница 28: ...This page is intentionally blank...
Страница 29: ...3 3 1 3 Turing power on off This section explains how to turn the product s power on and off...
Страница 34: ...This page is intentionally blank...
Страница 68: ...This page is intentionally blank...
Страница 93: ...8 8 1 8 Accessories and consumable parts This chapter explains part numbers of accessories and consumable parts...




















