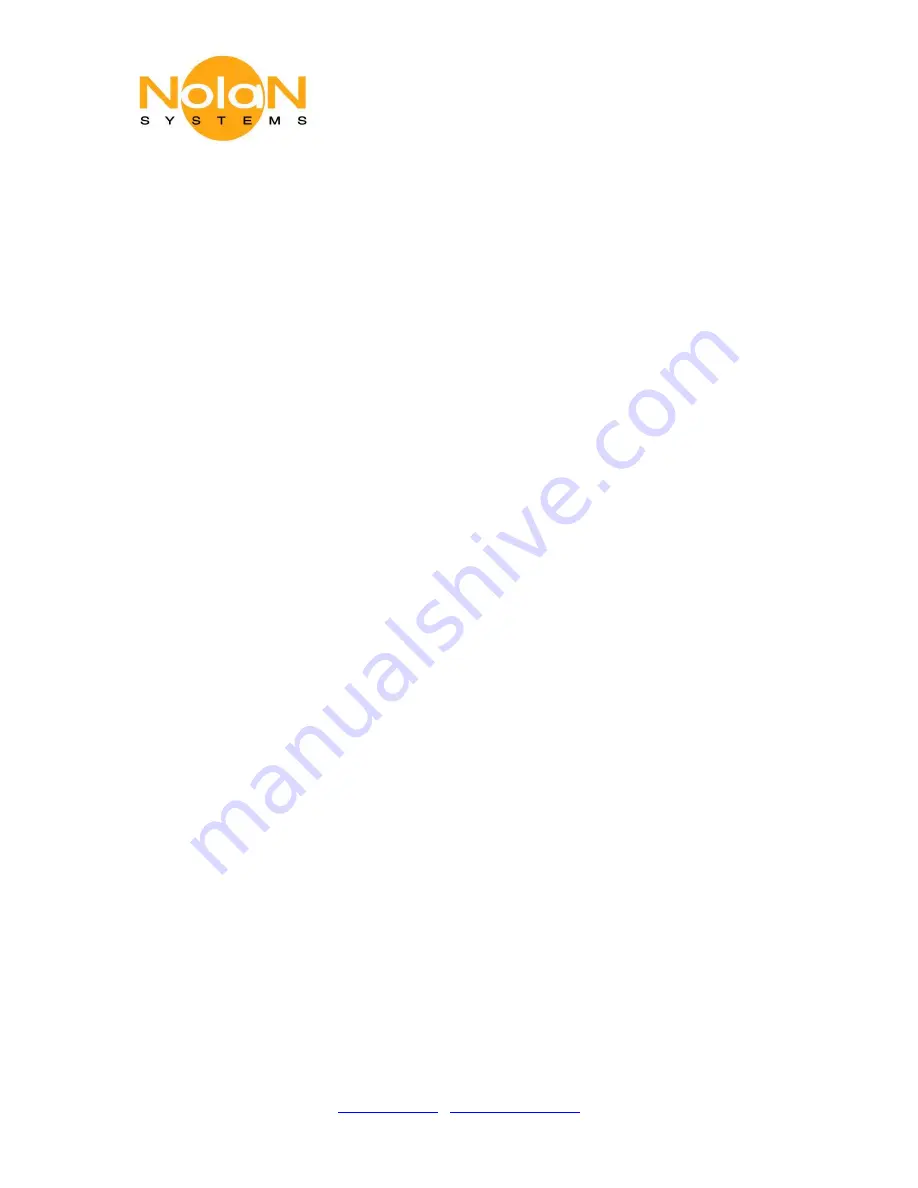
Copyright Nolan Systems
http://www.nolan-sys.com/
2
The Nolan Bluetooth microphone (BTMIC) supports 2 different modes, one is to work with audio
receiver and another mode is to work with Mac/Macbook Air/laptop/PC...etc. So, you need to
ensure the BTMIC at Mac/Macbook Air/laptop/PC mode first. Then, you can start to pair with
laptop on BT_MIC at Mac/Macbook Air/laptop/PC mode.
On BTMIC side - using Mac/Macbook Air/laptop/PC mode
The procedure is very simple.
1. You need to press and hold the ON/OFF button on BTMIC until Blue and Amber LED blinking
alternatively and release. This lighting is indicating the BTMIC in pairing mode for mac/ laptop/pc.
2. Then, turn on Bluetooth in your Mac/laptop to start pairing with BTMIC and connect for both
devices.
Please keep in mind. The
LED light will be “Blue and Amber” alternatively during pairing at
Mac/Macbook Air/laptop/PC mode.
If you saw the Blue LED quick flash only during pairing, it is the mode for audio receiver and
cannot pair with Mac/Macbook Air/laptop/PC.
You can press and hold the ON/OFF button for mode changing btw audio receiver mode (quick
blue flash) and Mac/Macbook Air/laptop/PC mode (blue and amber led flash alternatively).
On
Mac/Macbook Air/laptop/PC
- ensure using headset/handFree profile
1. In your Mac/Macbook Air/laptop/pc, please ensure your Bluetooth driver supported or included
headset/handfree profile. The most of default Bluetooth driver of Microsoft Window OS such as
Win7 does not come with headset/handfree profiles. If you do not have headset/handfree profile,
you may need to install 3rd party driver such as Broadcom's Widcom, Toshiba, and IVT...etc. If
you are using Bluetooth USB dongle with your laptop/PC, the Bluetooth driver will come with
dongle. You need to install it.
2. Please select BTMIC as headset/handfree device when it is show Bluetooth screen on your
Mac/Macbook Air/laptop/PC during pairing and connection.
3. Select the BTMIC as your default microphone or audio input
from “Sound” at control panel
management after connection successfully.
-----------Screen shoots for iOS, Win8 and Win7
--------BTMIC with iOS
1. Click Bluetooth icon with Browse Device
2. Select BTMIC (Please be sure BTMIC is at pairing status with blue and amber light
flashing alternatively)









