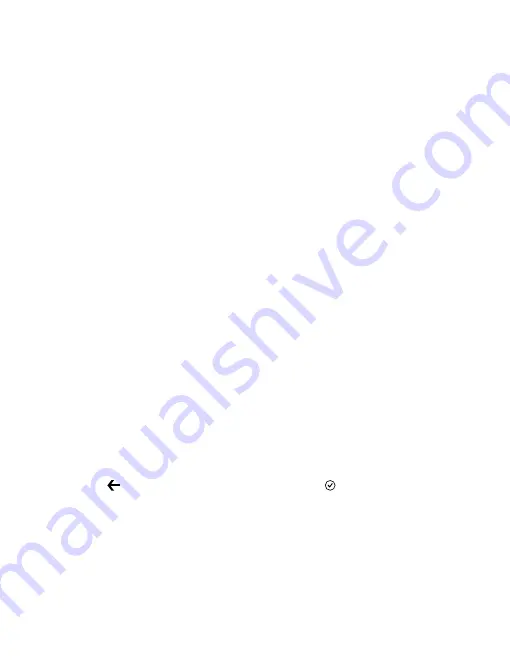
Basic use
Learn the basics of using your proximity sensor.
Pair and connect
Before you can use your sensor, you need to pair and connect it to your phone.
Connect your sensor to your phone using Bluetooth. The Bluetooth on the sensor switches on
automatically when you insert the battery.
Your sensor can be connected to one phone at a time, and your phone can have up to 4 sensors
connected to it.
You can disconnect your sensor from your phone. For more info, see your phone's user guide.
Pair your sensor using Bluetooth
Pair your sensor with your phone using Bluetooth.
Before you start, you need to download the Treasure Tag app from Windows Phone Store for the
pairing to work properly.
1. Make sure you've switched on Bluetooth on your phone.
For more info on Bluetooth, see your phone's user guide.
2. In your phone’s apps menu, tap Treasure Tag.
3. Follow the instructions shown on the phone.
Set up your sensor
Define how and when your sensor alerts you.
1. On your phone, tap Treasure Tag.
2. When pairing for the first time, the setup starts automatically. Otherwise, on your phone, tap SET
UP TAG under your sensor.
3. To choose an icon for your sensor, tap add icon and the icon you want.
4. To give your sensor a name, tap TAG NAME, and type in the name.
5. To select how you are notified, tap notifiactions > Treasure Tag.
6. To finish, press to return to the Treasure Tag app, and tap .
The alert is triggered whenever the Bluetooth connection between your sensor and phone is lost, or
the signal is weak. A closed door, for example, may trigger an alert. Your phone plays the alert even
if it is in silent mode. If you have many sensors, your phone also shows you a notification about which
sensor was triggered.
Manage your sensor
Check what's going on with your sensor, and change its settings. You can also pin your sensor to the
start screen of your phone to access it quickly.
1. On your phone, tap Treasure Tag.
© 2014 Microsoft Mobile. All rights reserved.
5










